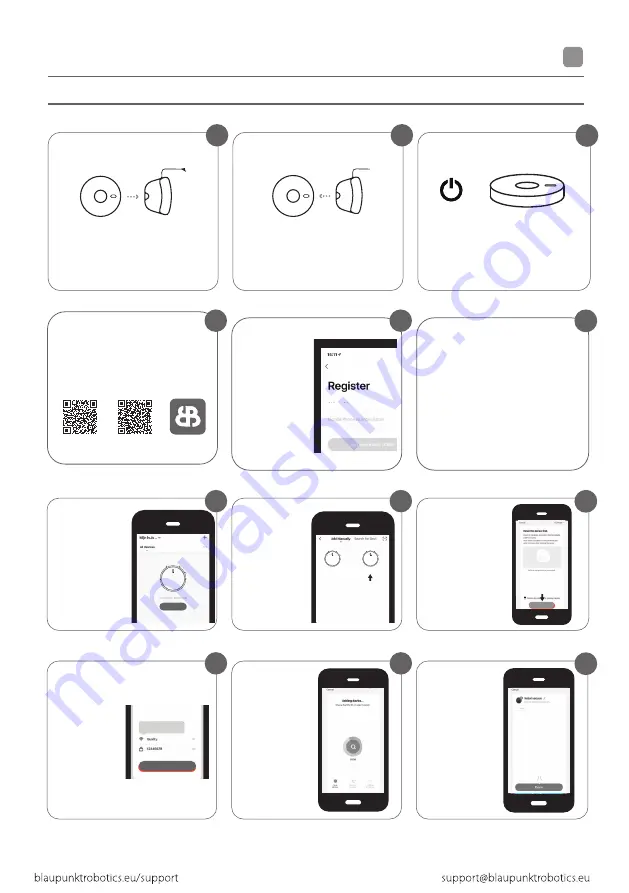
22
Only 2.4 GHz Wi-Fi networks
are supported
<
APP CONNECTION GUIDE
To switch the robot on, press the ‘on’ button located on
top of the device and hold for a few seconds. Wait until
the robot has started fully.
Place the robot in the charging station in order to
charge. Ensure the robot is fully charged before use.
Remove the robot from the charging station.
3
1
2
Once registered, ensure the robot is removed from its
charging station. Turn on your Robot by holding the ‘On
button’. When your robot has turned on, press both the
‘Home button’ and ‘On button’ simultaneously. Hold until
the robot states that Wi-Fi connection has been lost.
Download the app for your specific robot.
The app is called ‘Bluebot app’ and can be found in
both the Appstore and Google play.
Register a new account
if you are not yet an
existing user.
4
5
6
APPLE
ANDROID
Open the Bluebot app
and press the ‘+’ icon to
add your device.
Select the XVAC
(BLE+Wi-Fi) device to add.
Power on the XVAC and
ensure your smartphone's
Bluetooth is on.
Note: Please complete the
network distribution
within 3 minutes. After 3
minutes, you must restart the
process from the beginning.
7
8
9
Enter your Wi-Fi
password and
press confirm.
Only 2.4 GHz
Wi-Fi networks are
supported. Please see
your router manual
for help.
Your robot is connecting
to the Bluebot app,
please wait.
After the connection is
complete, you may give
your robot a name.
Happy vacuuming!
10
11
12
Confirm
Germany +49
EN
Add Device
V
Next
V
BLUEBOT XVAC
(Wi-Fi)
BLUEBOT XVAC
(BLE+Wi-Fi)
Содержание BLUEBOT XVAC BPK-VCBB1XVB
Страница 1: ...BLUEBOT XVAC BPK VCBB1XVB BPK VCBB1XVW ...
Страница 2: ...DE EN ES NL FR PT 03 17 31 45 59 73 Need help support blaupunktrobotics eu ...
Страница 87: ...87 ...
Страница 88: ...Published by SmartLife Bluebotsupport com support blaupunktrobotics eu ...






























