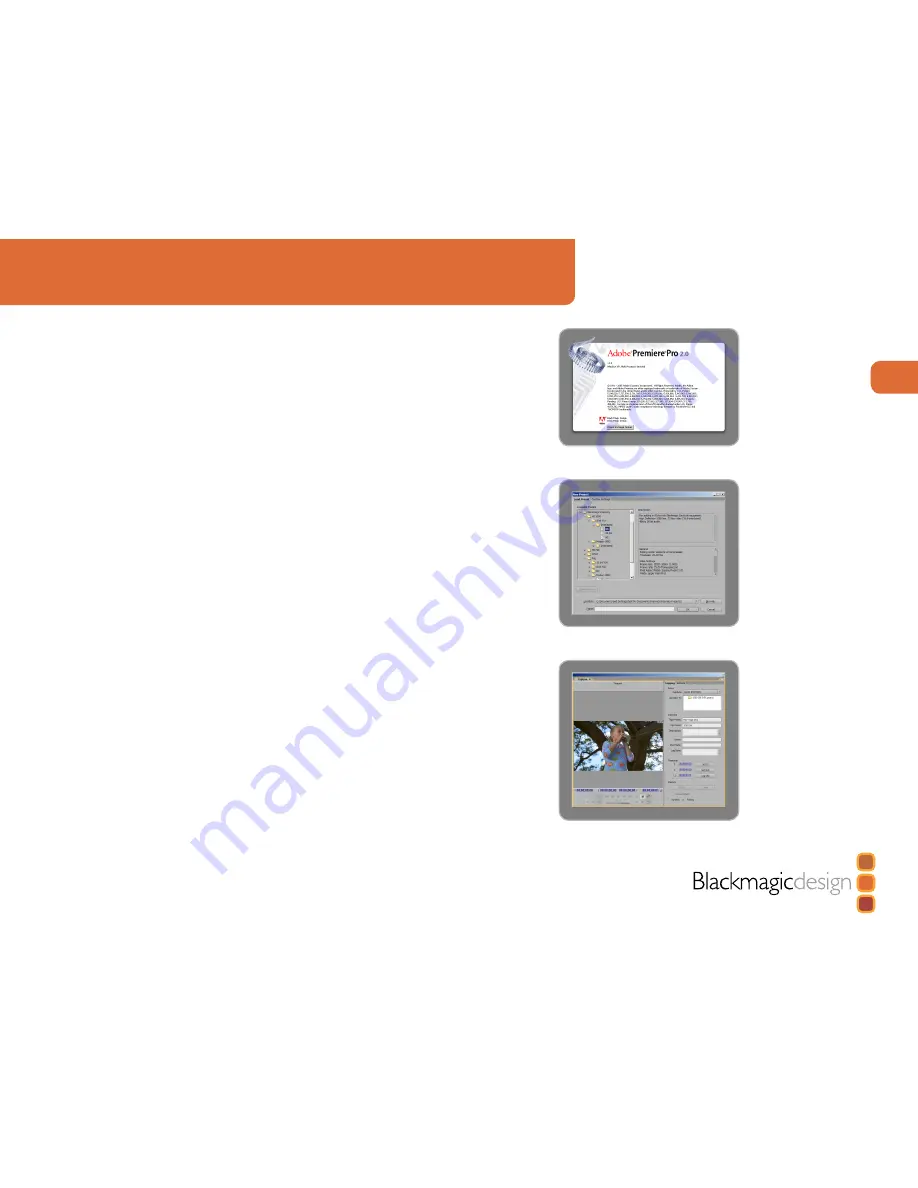
Using for Capture and Playback
Third Party Applications
Adobe Premiere Pro 2.0
Adobe Premiere Pro
™
is a powerful real-time video and audio non-linear editing application. Full
presets for Premiere Pro are included with Intensity and will have been automatically loaded into
your system during the installation process. Premiere Pro must be installed on your system before
running the Intensity installer.
Note
: If necessary, reinstall the Intensity software after installing Premiere Pro.
Setting up
1. Launch Premiere Pro.
2. Open a
New Project
3. Select the appropriate Blackmagic preset for your project. e.g.
NTSC
or
PAL
4. Type the name of your project.
5. Select your disk array as the location for your media and click
OK
Playback
As a quick test to make sure everything is connected correctly, use the Premiere Pro test media (bars
and tone). Copy a test clip, which matches the format of your project e.g. NTSC 8 bit. Take your
media from within your Premiere Pro project and drop it into the timeline. You should now see the
image on both your computer desktop and your Intensity HDMI output. If you can’t see any video
on your Intensity output, check the HDMI connections again.
Note
: Your HDMI display needs to be powered on before starting your PC. If necessary, restart your
PC to ensure Intensity detects the display during startup.
Capture
To capture choose:
File > Capture
(F5)
To immediately capture, click the red record button [G]. If you wish to log the clip using device
control, enter the desired “In and Out points” using either the “In” and “Out” buttons, or manually,
by typing in the timecode and clicking “Log”. The empty clip will now appear in the bin window.
Repeat this until you have logged all of the clips you wish to batch capture.
Note
: If you can’t see video in the capture video, switch off your video source (e.g. camera or deck)
then switch it back on to ensure it detects the Intensity card.
Adobe Premiere Pro.
New Project.
Capture.























