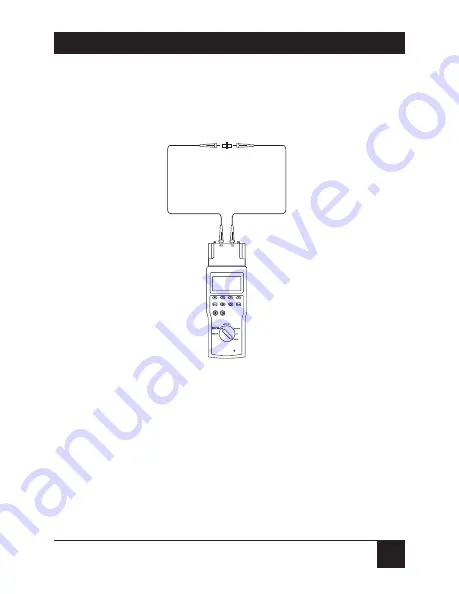
71
CHAPTER 6: Extended Functions
9. Connect the single fiber, patch cord, or fiber link
to the launch cable connections as shown in
Figure 6-7. Loss measurements will be displayed.
Figure 6-7. Making loss measurements in Manual Loopback mode.
NOTE
Do not remove the test jumper from the Fiber Meter TX port
after the reference is set.
10. To obtain the loss measurement at the other
wavelength, select that wavelength at the Power
Meter unit.
Test Jumper 1
Bulkhead
Adapter
Fiber to be
tested
Содержание Fiber Meter
Страница 3: ......















































