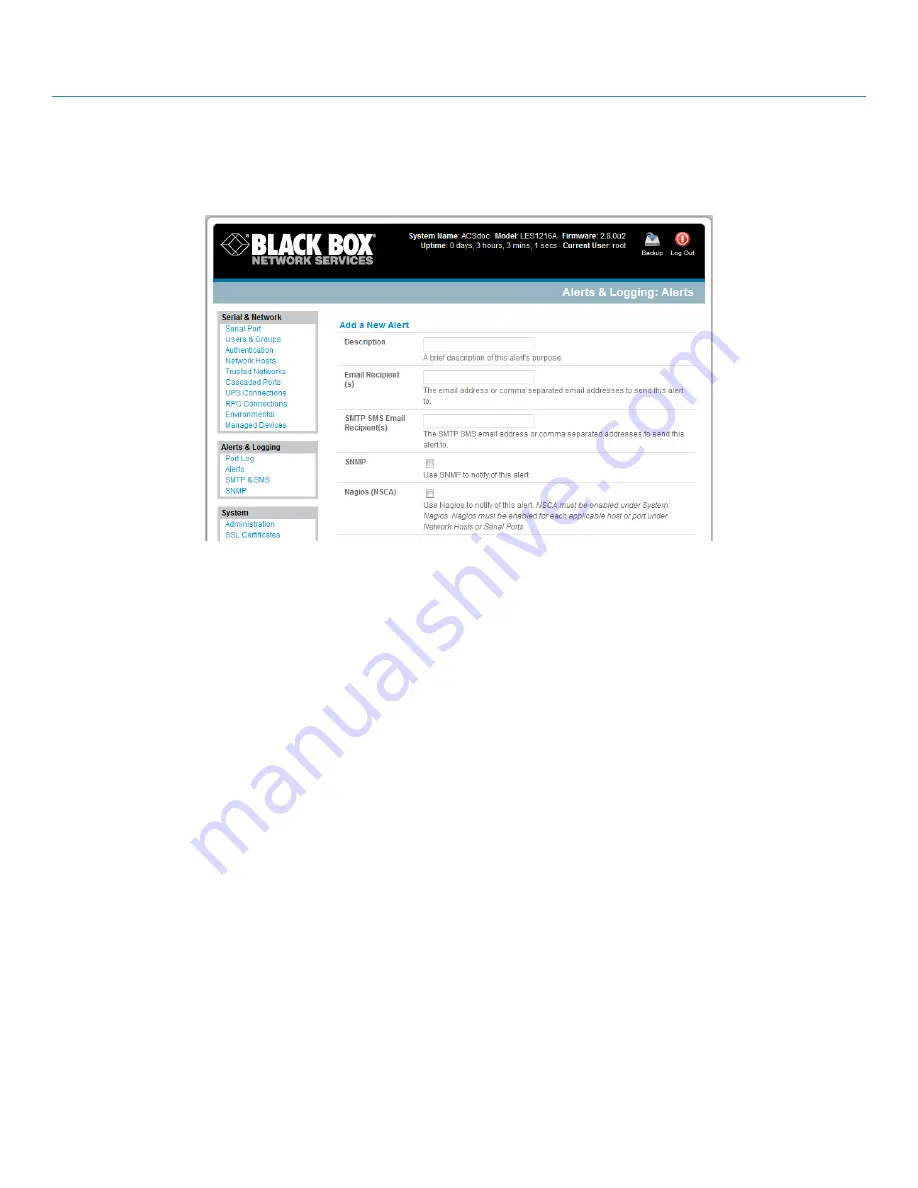
1101 and 1102 Secure Device Servers
724-746-5500 | blackbox.com
70
Select
Alerts & Logging: Alerts,
which will display all the alerts currently configured. Click
Add Alert.
7.2.1 Add a New Alert
The first step is to specify the alert service that this event will use for sending notification, who to notify there, and what port/host/device is to be
monitored:
Figure 7-5. Add a new alert screen.
At
Add a New Alert,
enter a
Description
for this new alert.
Nominate the email address for the
Email Recipient(s)
and/or the
SMS Recipient(s)
to be notified of the alert. For multiple recipients, enter
comma separated addresses.
Activate
SNMP
notification if an SNMP trap is to be sent for this event.
Activate
Nagios
notification to use it for this event. In a SDT Nagios centrally managed environment, you can check the Nagios alert option. On the
trigger condition (for matched patterns, logins, power events, and signal changes), an NSCA check “warning” result will be sent to the central
Nagios server. This condition is displayed on the Nagios status screen and triggers a notification, which can cause the Nagios central server itself to
send out an email or an SMS, page, etc.
7.2.2 Configuring General Alert Types
Next, you must select the Alert Type (
Connection
,
Signal
,
Pattern Match
,
UPS Power Status
, and
Power Sensor
) to monitor. You can
configure a selection of different Alert types and any number of specific triggers.
Connection Alert—
This alert will be triggered when a user connects or disconnects from the applicable Host or Serial Port, or when a Slave
connects or disconnects from the applicable UPS (and you must specify the applicable connections to
Apply Alert To
).






























