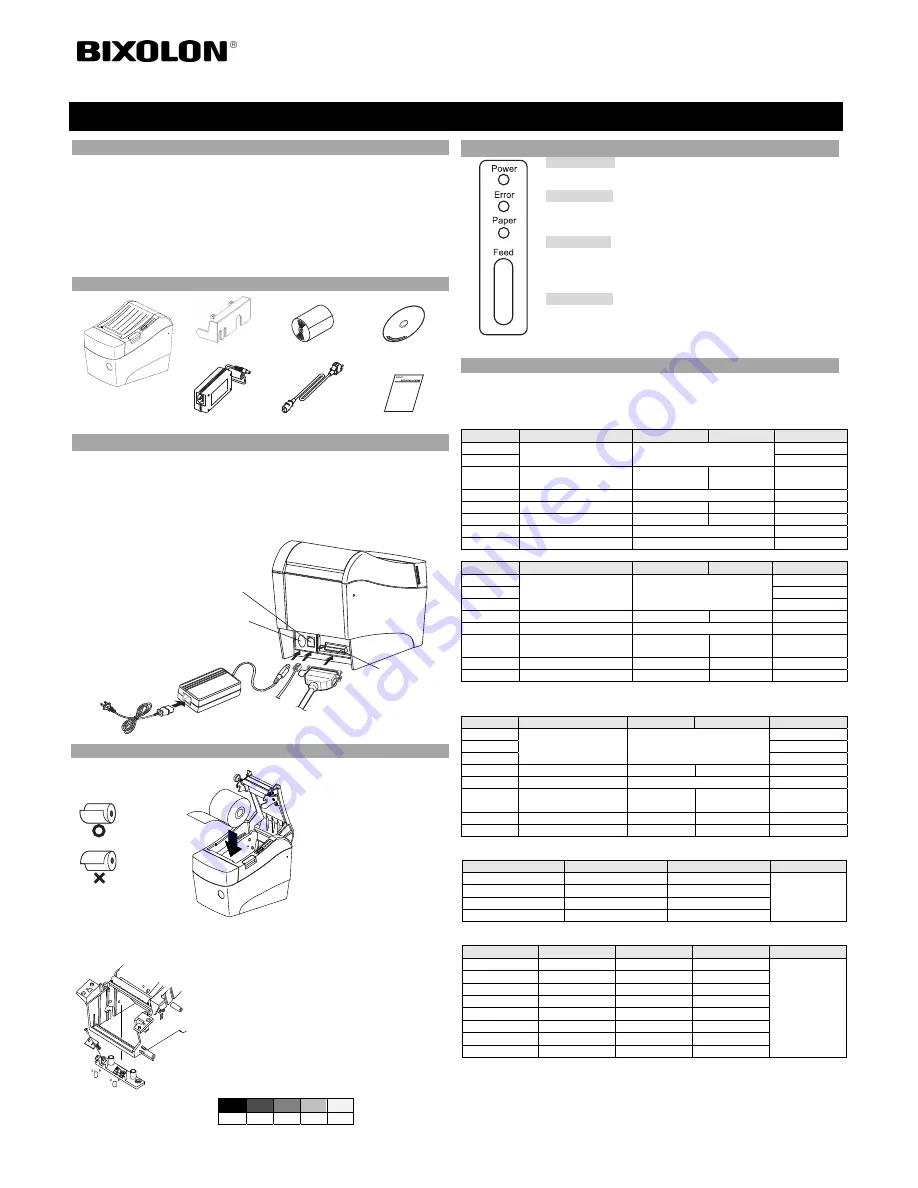
◈
Information
This Installation Guide includes a brief outline of information necessary for product
installation. For more detailed installation information, please refer to the user manual in the
enclosed CD. The contents of the CD include the following.
1. Manual: User Manual, Code Chart, Control Commands
2. Drivers: Windows Drivers, OPOS Drivers
3. Utilities: a logo download tool and a virtual memory switch control tool
We at BIXOLON maintain ongoing efforts to enhance and upgrade the functions and quality
of all our products. In following, product specifications and/or user manual content may be
changed without prior notice.
◈
Components
SRP-370/372
Cable Cover
Paper Roll
Procuct Installation CD
Procuct Installation CD
Procuct Installation CD
CD
AC/DC Adaptor
Power cord
Installation Guide
◈
Connecting the cables
1. Turn off the printer and the host ECR (host computer).
2. Plug the power cord into the Adaptor, and then plug the Adaptor into the power connector
of the printer.
3. Check the interface cable (Serial, Parallel, USB, or Ethernet), and connect the interface
connector cable accordingly.
4. Plug the drawer kick-out cable into the drawer kick-out connector on the printer.
※
Do not use an adapter that was not supplied with the printer.
◈
Installing the Paper Roll
1. Open the paper roll cover by
pressing the cover-open button.
2. Insert a new paper roll, making
sure to align it properly.
3. Pull out a small amount of paper,
and close the cover.
※
Note
When closing the cover, press down
on the center of the cover to ensure
that the paper is in contact with the
roller.
Printing quality may not be optimum
if recommended paper is not used.
(Refer to the User's Manual.)
※
Note : Adjusting the Paper Near-End Sensor
The paper near-end sensor performs the two functions of gauging
‘No Paper’ status as well as detecting black marks. In order to
gauge ‘No Paper’ status, the sensor must be in the “a” position as
shown in the picture. The factory default setting places the
sensor in this position. To detect black marks, the sensor must
be in the "b" position.
Black marks must have an optical density (O.D.) of at least 0.6 to
be safely detected.
As the black mark density of the paper can cause operating
errors, make sure to check it.
※
Note: O.D. Value Chart
1.4 0.9 0.6
0.3 0.2
◈
Using the Operation Panel
•
POWER (LED)
When turning on the power, a green LED will be lit.
•
ERROR (LED)
When an error occurs, a red LED will be lit.
(e.g. no paper, cover ajar, etc.)
•
PAPER (LED)
Red LED will be lit when the paper roll is running low. The LED blinks
when the printer is in self-test printing standby mode or macro execution
standby mode.
•
FEED (Button)
Press the FEED button once to discharge extra paper. Holding down the
FEED button will discharge paper continuously until the button is
released.
◈
Setting the DIP switches
Changing Dip Switch settings must be done when the printer is off. Any changes done while
the printer is on will not be processed.
1. Serial Interface
• DIP Switch 1
SW
Function
ON
OFF
Default
1-1
Baud Rate Selection
Refer to the following table 1
ON
1-2 ON
1-3 Handshaking
Software
(Xon/Xoff)
Hardware
(DTR/DSR)
OFF
1-4 Reserved
--
OFF
1-5 Auto
Cutter Disable
Enable
OFF
1-6
Paper
Two colors
Mono color
OFF
1-7 Reserved
--
OFF
1-8 Reserved
--
ON
• DIP Switch 2
SW
Function
ON
OFF
Default
2-1
Print Density
Refer to the following table 2
OFF
2-2 OFF
2-3 OFF
2-4 Historical
Control Enable Disable OFF
2-5 Reserved
--
OFF
2-6
Interface Condition
Selection
Memory
Switch
DIP Switch
OFF
2-7
Near End Sensor Status
Disable
Enable
OFF
2-8
Printing Width
2” Printing
3” Printing
OFF
2. Parallel / USB Interface
• DIP Switch 2
SW
Function
ON
OFF
Default
2-1
Print Density
Refer to the following table 2
OFF
2-2 OFF
2-3 OFF
2-4 Historical
Control Enable Disable
OFF
2-5 Reserved
--
OFF
2-6
Interface Condition
Selection
Memory
Switch
DIP Switch
OFF
2-7
Near End Sensor Status
Disable
Enable
OFF
2-8
Printing Width
2” Printing
3” Printing
OFF
• Table1 – Baud rate (bps) Selection
1-1
1-2
Transmission Speed
Default
OFF OFF 9600
115200
ON OFF 19200
OFF ON 38400
ON ON
115200
• Table 2 – Print Density Selection
2-1
2-2
2-3
Print Density
Default
ON ON ON 130%
100%
OFF ON ON 120%
ON OFF ON 110%
OFF OFF ON 105%
OFF OFF OFF 100%
ON OFF OFF 95%
OFF ON OFF 90%
ON ON OFF 80%
Printer Installation Guide
KN04-00017A (Rev.2.7)
THERMAL PRINTER SRP-370/372
Ver.2
Power cord
Drawer
kick-out
cable
Interface cable
(Serial/Parallel/USB/Ethernet
Adaptor
Drawer kick-out connector
Power connector
Interface
connector








