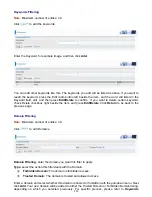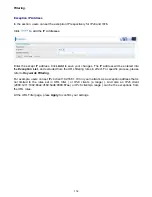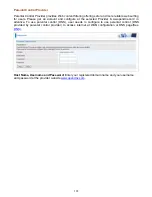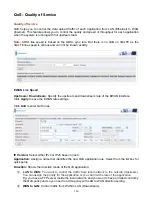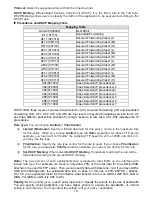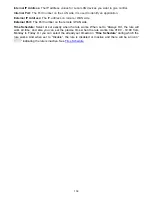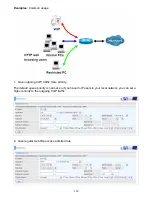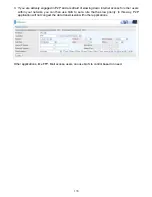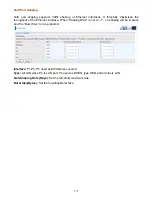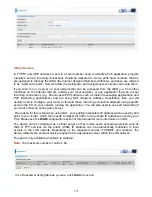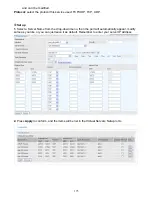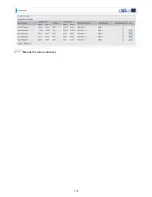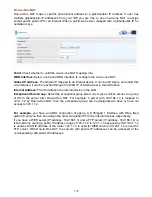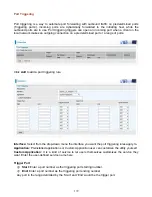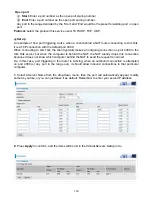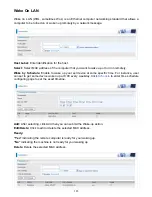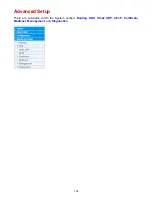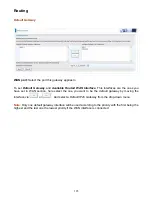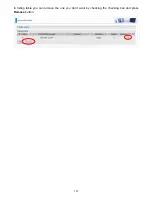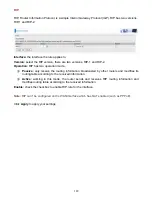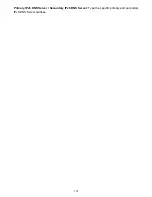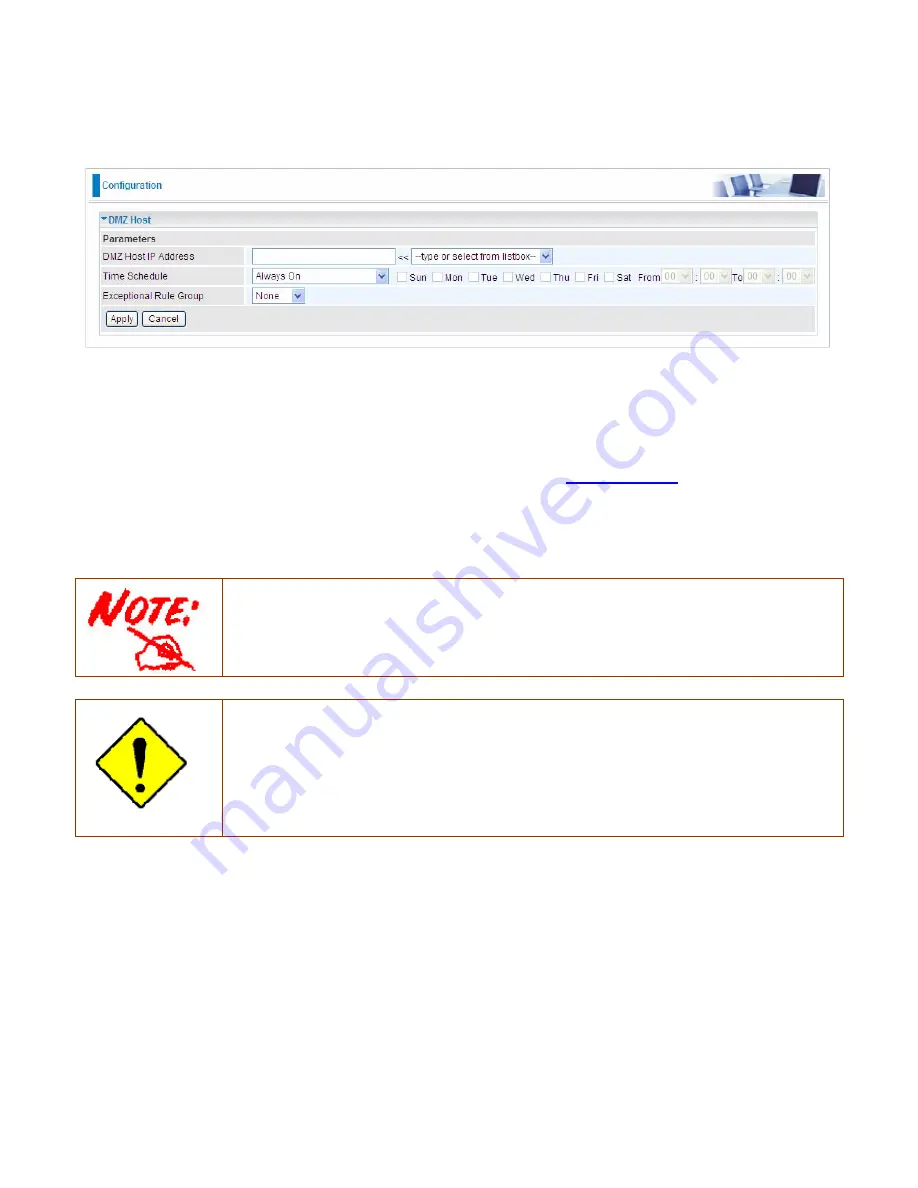
177
DMZ Host
The DMZ Host is a local computer exposed to the Internet. When setting a particular internal IP
address as the DMZ Host, all incoming packets will be checked by Firewall and NAT algorithms
before being passed to the DMZ host, when a packet received does not use a port number used by
any other Virtual Server entries.
DMZ Host IP Address:
Enter the IP Address of a host you want it to be a DMZ host. Select from the
list box to quick set the DMZ.
Time Schedule:
Select or set exactly when the DMZ works. When set to “Always On”, the DMZ will
work all time; and also you can set the precise time when DMZ works, like 01:00 - 19:00 from
Monday to Friday. Or you can select the already set timeslot in
Time Schedule
during which the
DMZ works. And when set to “Disable”, the rule is disabled. See
Time Schedule
.
Exceptional Rule Group:
Select the exceptional group listed. It is to grant or block DMZ access to
a group of IPs. For example, as we set previously group 1 blocking access to 172.16.1.102-
172.16.1.106. If here you want to block DMZ Access to this IP range, you can select Group1.
Using port mapping does have security implications, since outside users are able to connect
to PCs on your network. For this reason you are advised to use specific Virtual Server
entries just for the ports your application requires instead of simply using DMZ or creating a
Virtual Server entry for “All” protocols, as doing so results in all connection attempts to your
public IP address accessing the specified PC.
Attention
If you have disabled the NAT option in the WAN-ISP section, the Virtual Server function will
hence be invalid.
If the DHCP server option is enabled, you have to be very careful in assigning the IP
addresses of the virtual servers in order to avoid conflicts. The easiest way of configuring
Virtual Servers is to manually assign static IP address to each virtual server PC, with an
address that does not fall into the range of IP addresses that are to be issued by the DHCP
server. You can configure the virtual server IP address manually, but it must still be in the
same subnet as the router.
Содержание BiPAC 8800AXL
Страница 14: ...10 Device Description The Front LEDs ...
Страница 20: ...16 Connecting Your Router Users can connect the ADSL2 router as the following DSL Router mode ...
Страница 21: ...17 Broadband Router mode ...
Страница 22: ...18 3G LTE Router mode ...
Страница 40: ...36 Click link 192 168 1 254 it will lead you to the following page ...
Страница 43: ...39 Click 192 168 1 254 it will lead you to the following page ...
Страница 46: ...42 Click 192 168 1 254 it will lead you to the following page ...
Страница 69: ...65 7 Success If Quick Start is finished user can turn to Status Summary to see the basic information ...
Страница 74: ...70 7 Success If Quick Start is finished user can turn to Status Summary to see the basic information ...
Страница 98: ...94 Configure AP as Enrollee Add Registrar with PIN Method 1 Set AP to Unconfigured Mode ...
Страница 143: ...139 Accessing mechanism of Storage In your computer Click Start Run enter 192 168 1 254 ...
Страница 145: ...141 Access the folder public ...
Страница 148: ...144 Step 2 Click Add a Printer Step 3 Click Add a network wireless or Bluetooth printer ...
Страница 151: ...147 Step 8 Click Next and you are done You will now be able to see your printer on the Devices and Printers Page ...
Страница 153: ...149 Take Windows media player in Windows 7 accessing the DLNA server for example for usage of DLNA ...
Страница 159: ...155 Rule inactive ...
Страница 180: ...176 Means the rule is inactive ...
Страница 186: ...182 ALG The ALG Controls enable or disable protocols over application layer ...
Страница 191: ...187 In listing table you can remove the one you don t want by checking the checking box and press Remove button ...
Страница 195: ...191 Primary IPv6 DNS Server Secondary IPv6 DNS Server Type the specific primary and secondary IPv6 DNS Server address ...
Страница 198: ...194 2 ipoe_eth0 with DDNS www hometest1 com using username password test test ...
Страница 207: ...203 in the system tray Step 6 Double click on the icon to display your current Internet connection status ...
Страница 210: ...206 Click Import Certificate button to import your certificate Enter the certificate name and insert the certificate ...
Страница 211: ...207 Click Apply to confirm your settings ...
Страница 222: ...218 Example Ping www google com ...
Страница 223: ...219 Example trace www google com ...