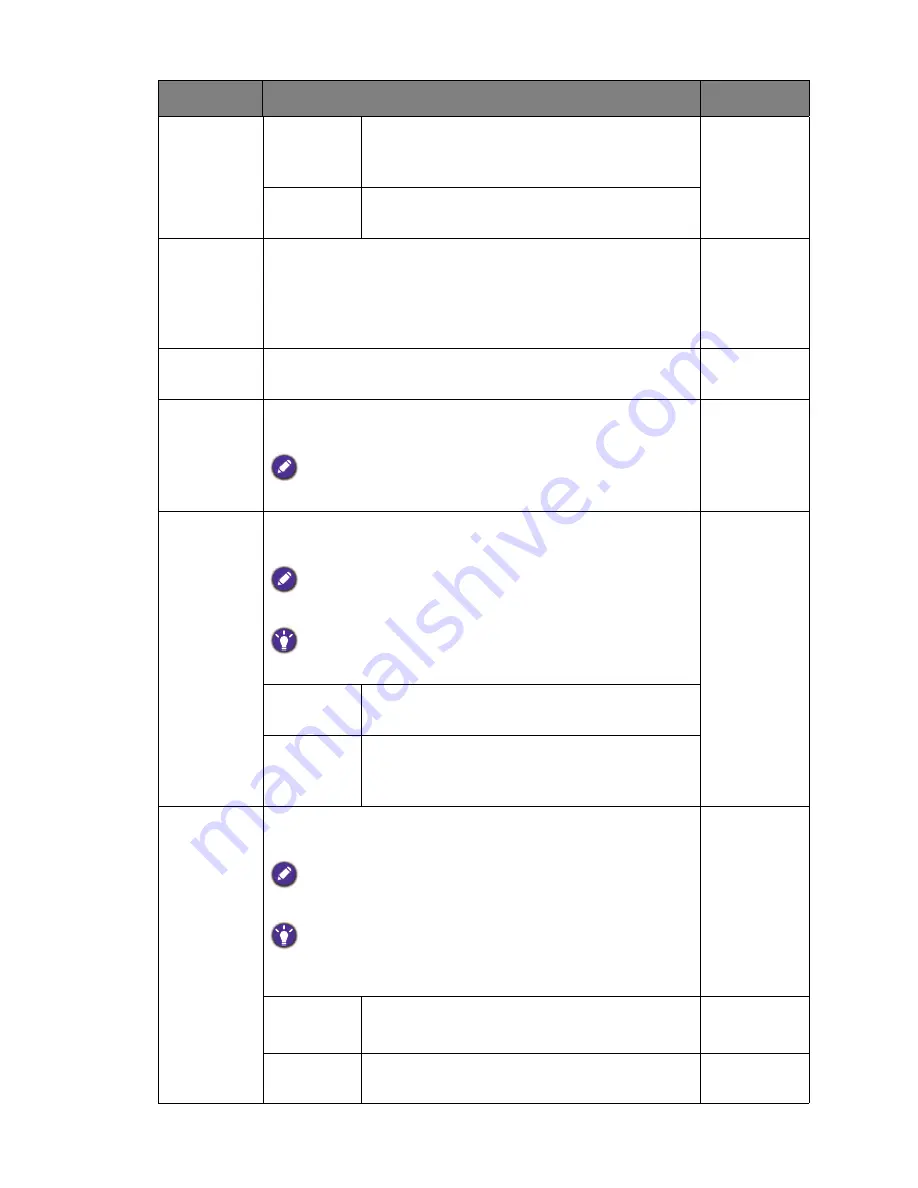
31
Navigating the main menu
M-book
Minimizes the visual differences between the
monitor and the connected MacBook series
product.
User
Applies a combination of picture settings
defined by users.
Senseye
Demo
Displays the preview of screen images under the selected
mode from Picture Mode. The screen will be divided into two
windows; the left window demonstrates images of Standard
mode, while the right window presents the images under the
specified mode.
•
ON
•
OFF
Dynamic
Contrast
The function is to automatically detect the distribution of an
input visual signal, and then to create the optimal contrast.
0 to 5
Overscan
Slightly enlarges the input image. Use this feature to hide
annoying edge noise if present around your image.
Available only when the input source is HDMI or D-Sub (VGA
converted from Component).
• ON
• OFF
Display
Mode
This feature is provided to allow aspect ratios other than 16:9
to be displayed without geometric distortion.
The options under
Display Mode
will be different depending on the
input signal sources.
Depending on your selection of
Picture Mode
, different
Display
Mode
option is pre-set. Change the setting if needed.
Full
Scales the input image to fill the screen. Ideal
for 16:9 aspect images.
Aspect
The input image is displayed without geometric
distortion filling as much of the display as
possible.
Color
Format
Determines the color space (
RGB
or
YUV
) based on the
detected video signal.
You might need to manually set the
Color Format
if colors shown on
the monitor screen do not display properly.
If the input source is HDMI, color format is not selectable. In other
words,
Color Format
is automatically set depending on the input
video source.
RGB
• For D-Sub (VGA) input source from PC.
• For DVI input source.
YUV
For D-Sub (Component converted from VGA)
input source from a video device.
Item
Function
Range






















