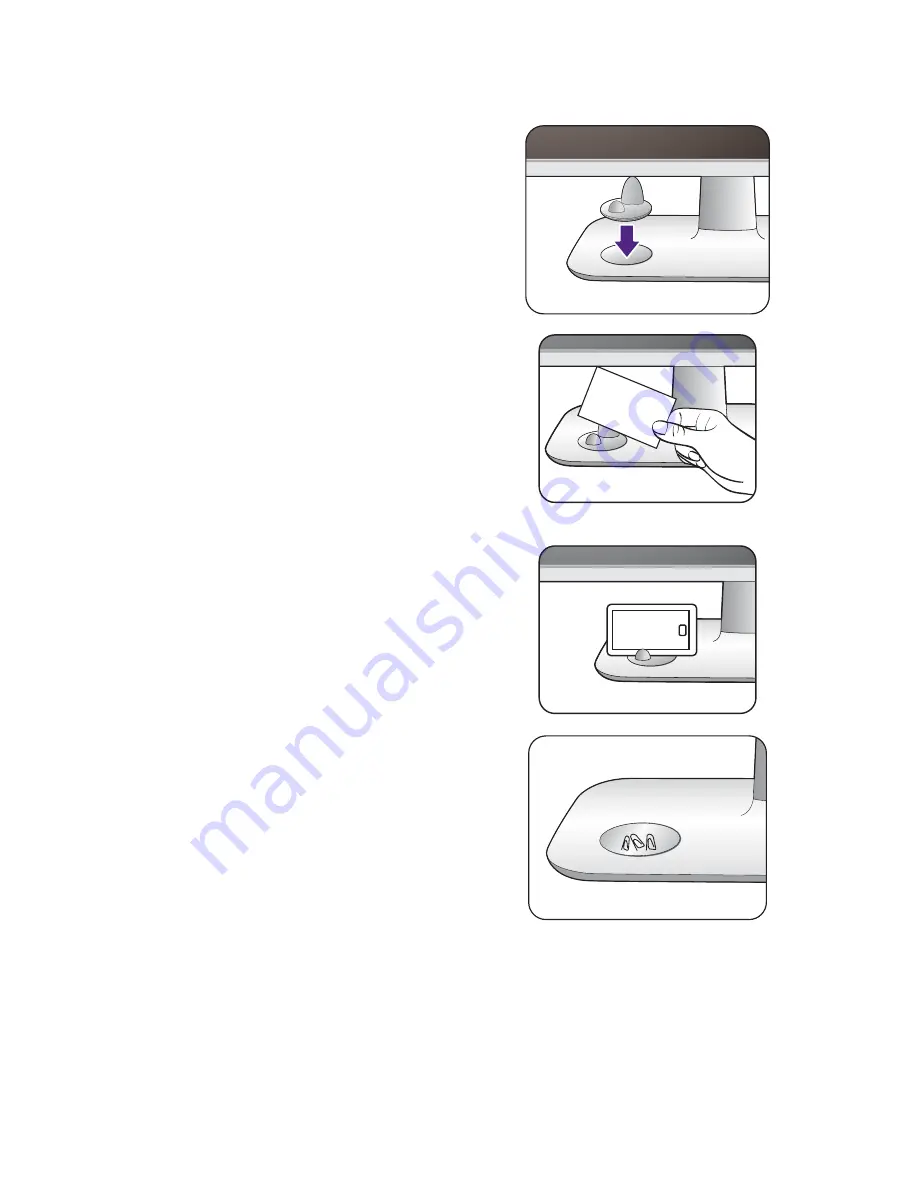
12
How to assemble your monitor hardware
How to use the docking accessory
1. Attach the docking accessory.
Attach the docking accessory to the monitor base.
2. Place a card (e.g. a business card) or your
mobile phone to the docking accessory as
illustrated.
3. Once the docking accessory is removed
from the monitor base, you can use the clip
holder to store paper clips as illustrated.
Or













































