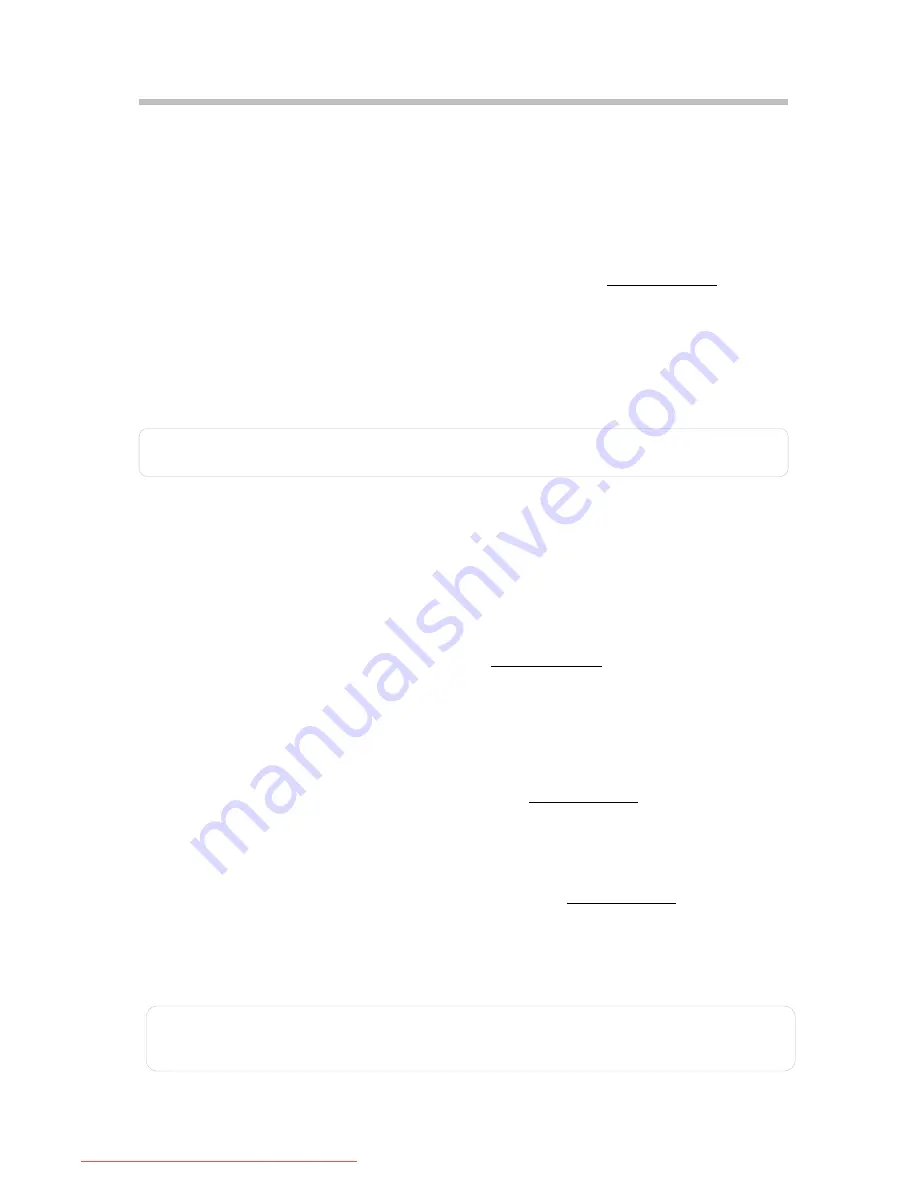
Chapter 2
Installation
(2) Connect the 15pin D-Sub signal cable to the VGA (ANALOG) video port on the
back of your monitor and computer.
(2) Connect the 15pin D-Sub signal cable to the VGA (ANALOG) video port on the
back of your monitor and computer.
(3) Connect the 19pin DVI-D signal cable to the DVI (DIGITAL) video port on the
back of your monitor and computer if its video card included DVI out terminal.
(3) Connect the 19pin DVI-D signal cable to the DVI (DIGITAL) video port on the
back of your monitor and computer if its video card included DVI out terminal.
(4) HDMI Connecting: please refer to chapter 2.2.2.
(4) HDMI Connecting: please refer to chapter 2.2.2.
(5) Connect the Audio in terminal of your monitor and the speaker out terminal of
your computer’s sound card using a stereo cable (sold separately
(5) Connect the Audio in terminal of your monitor and the speaker out terminal of
your computer’s sound card using a stereo cable (sold separately).
2.2.1.3 Plug your computer and the monitor power cable into a nearby outlet.
2.2.1.4 Turn on your computer and monitor. If your monitor display an image, you have
successfully installed the monitor. If the monitor does not display an image, please
check all the connectons again.
Note: The details on the computer connections and interfaces are contained in the
operating manual for your computer.
2.2.2 HDMI Connecting
You can enjoy better screen and sound quality through the HDMI cable or HDMI to
DVI cable connecting to the digital output devices.
2.2.2.1 Connecting the HDMI cable
1) Connect one end of the HDMI cable (sold separately) to the HDMI port on the
back of your monitor and the other end to the computer or other digital output
devices, such as DVDs which have HDMI out terminals.
2) Select HDMI by pressing the INPUT button.
2.2.2.2 Connecting the HDMI to DVI cable
1) Connect one end of the HDMI to DVI cable (sold separately) to the HDMI port on
the back of your monitor, and the other end to the DVI terminal on the back of the
computer or other digital output devices, such as DVDs which have DVI out
terminals.
2) Connect one end of an appropriate stereo cable (sold separately) to the Audio in
port of your monitor and the other end to the speaker out terminal of your
computer’s sound card or audio out terminal of your DVD.
3) Select HDMI by pressing the INPUT button.
Note: HDCP has been implemented across DVI interface. The HDCP specification
provides a cost-effective and transparent method for receiving the highest quality
digital entertainment content from HDMI compliant video sources.
6
Downloaded from ManualMonitor.com Manuals















