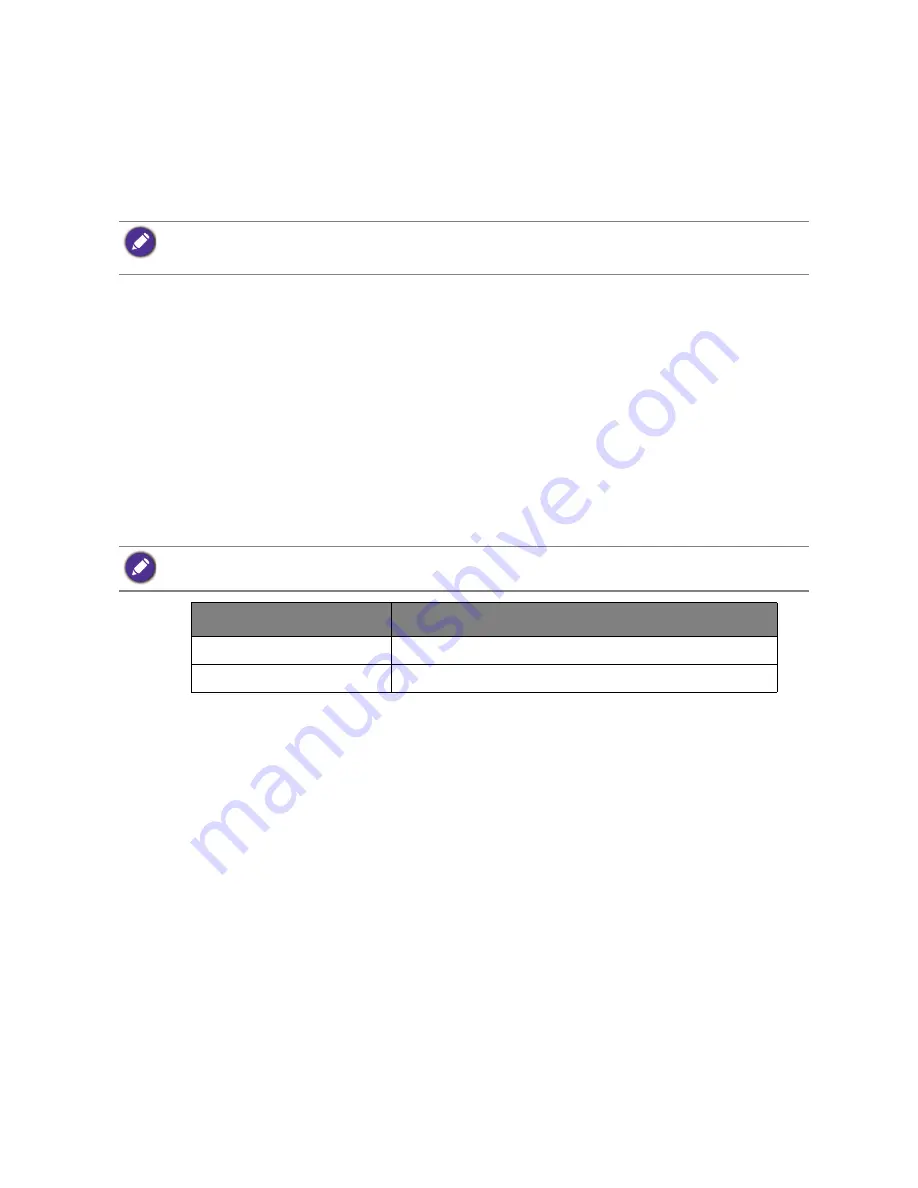
27
Getting the most from your BenQ monitor
How to install the monitor on a new computer
This instruction details the procedure for selecting and installing the BenQ LCD Monitor driver
software on a new computer which has never had a monitor driver installed before. This
instruction is only suitable for a computer which has never been used before, and for which the
BenQ LCD Monitor is the first ever monitor to be connected to it.
1. Follow the instructions in
How to assemble your monitor hardware on page 10
.
When Windows starts, it will automatically detect the new monitor and launch the
Found New
Hardware Wizard
. Follow the prompts until it displays the option to
Install Hardware Device
Drivers
.
2. Insert the BenQ LCD Monitor CD-ROM into a CD drive on the computer.
3. Check
Search for a suitable driver for my device
option, and click
Next
.
4. Check the option for CD-ROM drives (uncheck all others) and click
Next
.
5. Look to confirm that the wizard has selected the correct name of your monitor
and click
Next
.
6. Click
Finish
.
7. Restart the computer.
If you are adding the BenQ LCD Monitor to an existing computer that has already had another monitor
connected to it (and has monitor driver software installed), you should not be following these instructions. You
should instead be following the instructions for
How to upgrade the monitor on an existing computer
.
To find the suitable driver files for the purchased model, refer to the following table.
Driver files
Suitable models
SW2401
SW2401PT
SW2700
SW2700PT
Содержание SW24 series
Страница 1: ...SW Series LCD Monitor User Manual ...






























