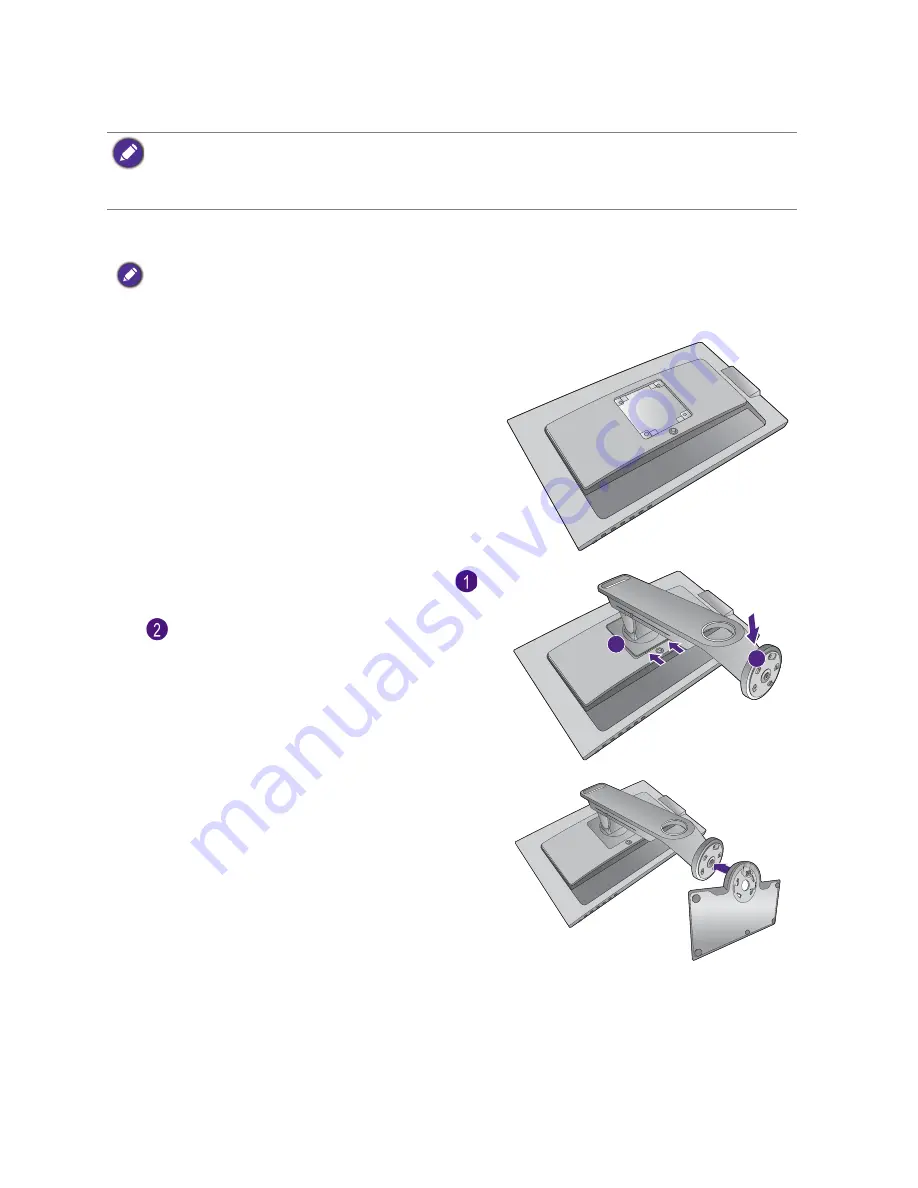
10
How to assemble your monitor hardware
How to assemble your monitor hardware
• If the computer is turned on you must turn it off before continuing.
Do not plug-in or turn-on the power to the monitor until instructed to do so.
• The following illustrations are for your reference only. Available input and output jacks may vary depending on
the purchased model.
1. Attach the monitor base.
Please be careful to prevent damage to the monitor. Placing the screen surface on an object like a stapler or a
mouse will crack the glass or damage the LCD substrate voiding your warranty. Sliding or scraping the monitor
around on your desk will scratch or damage the monitor surround and controls.
Protect the monitor and screen by clearing a flat open
area on your desk and placing a soft item like the
monitor packaging bag on the desk for padding.
Gently lay the screen face down on a flat clean padded
surface.
Orient and align the stand arm with the monitor (
),
push them together until they click and lock into place
(
).
Orient and align the stand base socket with the end of
the stand arm. Make sure to align the arrow on the end
of the stand to the one on the monitor base.
1
2
Open
Open
Lock
Lock
Содержание SW24 series
Страница 1: ...SW Series LCD Monitor User Manual ...











































