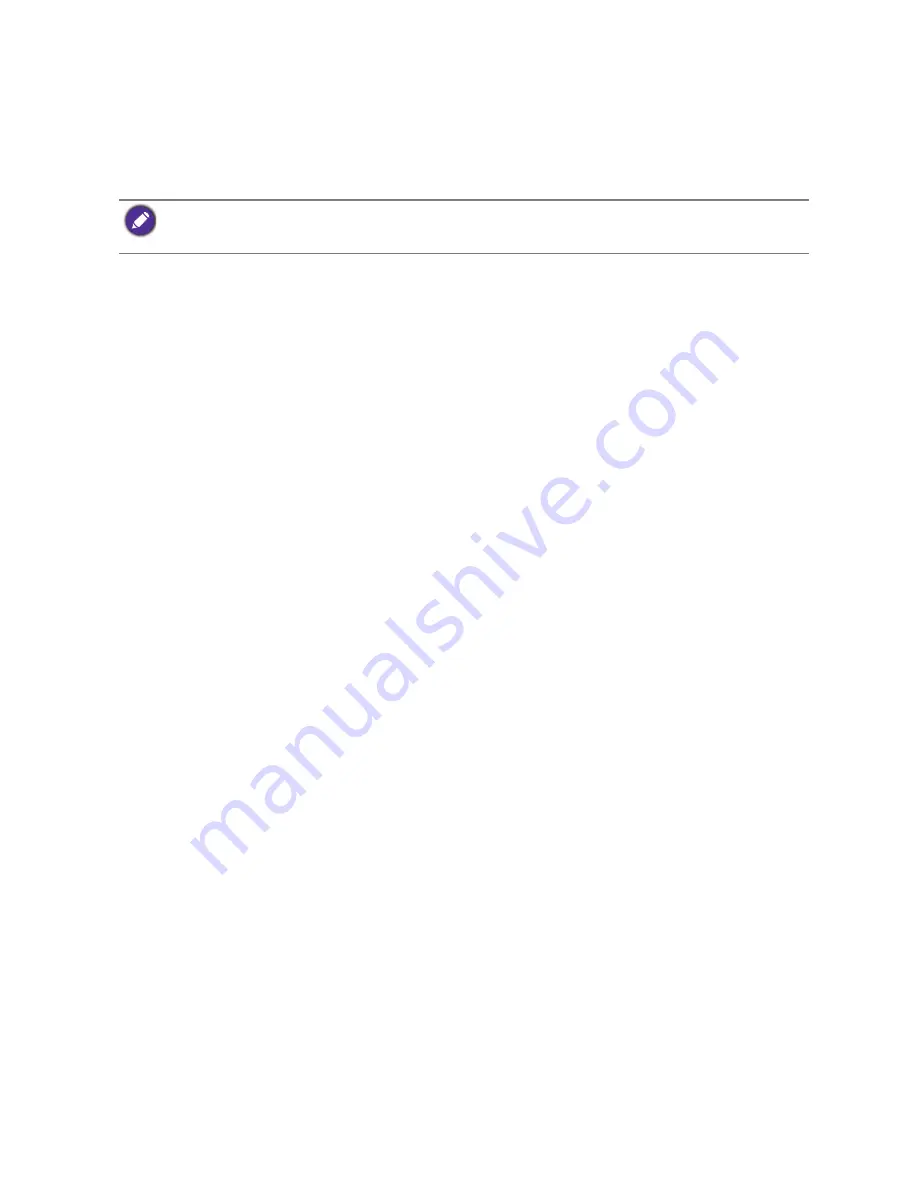
17
Getting the most from your BenQ monitor
How to upgrade the monitor on an existing computer
This instruction details the procedure for manually updating the existing monitor driver
software on your Microsoft Windows computer. It is currently tested as compatible for
Windows 8, Windows 7, and Windows Vista Operating System (OS).
Installing monitor driver software involves selecting an appropriate information file (.inf) on the
BenQ LCD Monitor CD-ROM for the particular model monitor you have connected, and
letting Windows install the corresponding driver files from the CD. You need only steer it in
the right direction. Windows has an Upgrade Device Driver Wizard to automate the task and
guide you through the file selection and installation process.
See:
•
How to install on Windows 8 system (selected models only) on page 18
•
How to install on Windows 7 system on page 19
.
•
How to install on Windows Vista systems (selected models only) on page 20
.
The BenQ LCD Monitor driver for your model may well function perfectly with other versions of Windows,
however, as at the time of writing, BenQ has done no testing of this driver on other versions of Windows and
cannot guarantee its operation on those systems.
Содержание GW Series
Страница 1: ...GW Series LCD Monitor User Manual ...
















































