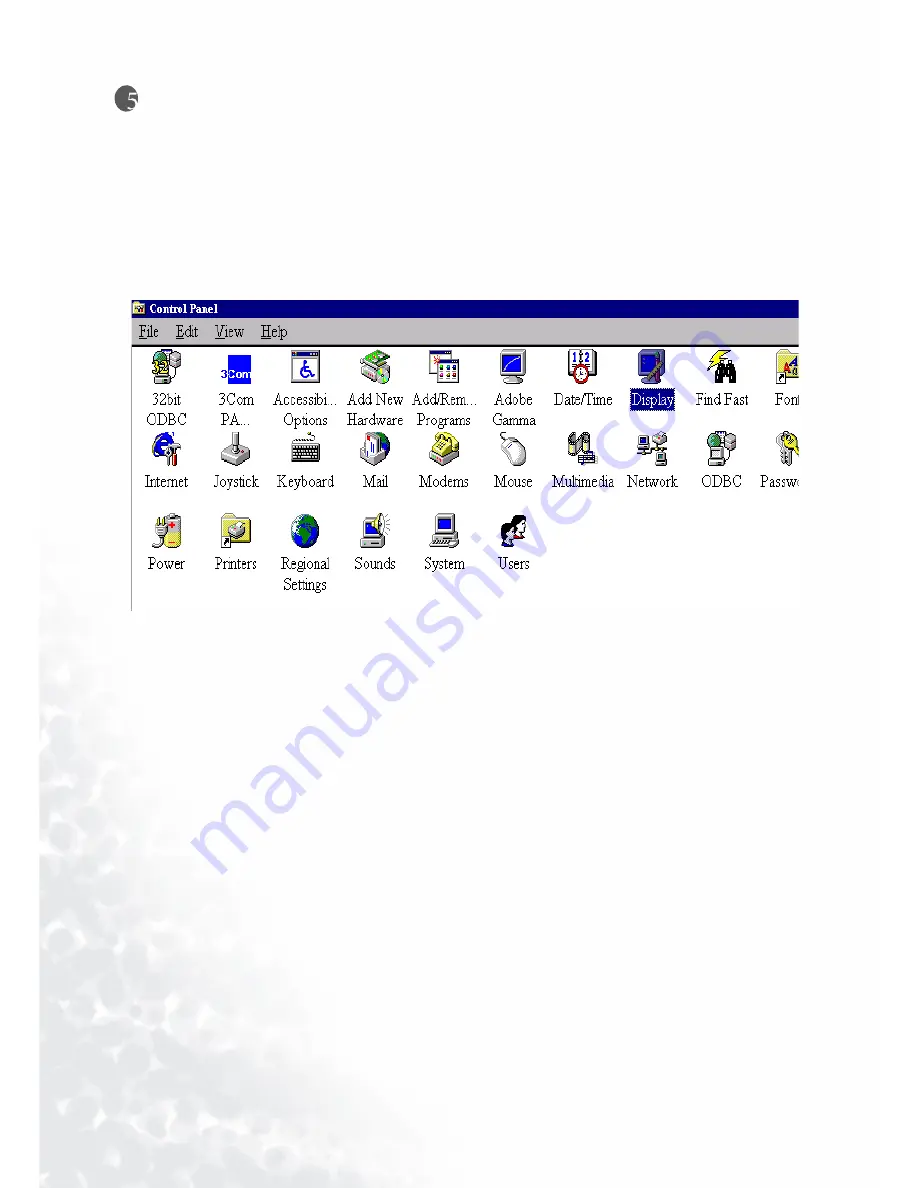
36
Choosing the best resolution
Choosing the best resolution
Due to the nature of LC display technology, the resolution is always fixed. For the FP791 this is a
resolution of 1280x1024. This is called the "Native Resolution", which also represents the maximal
resolution. Lower resolutions are displayed on a full screen through an interpolation circuit. Flaws
do occur with the interpolated resolution compared to the native resolution. If you want to have
all the advantages of LCD technology you must use the native resolution. Using Windows 95/ 98/
2000/ XP you can change the resolution as follows:
1. Double-click the "Display" icon in the Control Panel.
2. From the "Display Properties" window, select the "Settings" tab. You can alter the resolution by
using the slider on the right-hand side.
Содержание FP791 - 17" LCD Monitor
Страница 1: ...FP791 LCD Color Monitor 17 0 43 2 cm LCD Panel Size User s Manual Welcome...
Страница 4: ...4 Table of contents...
Страница 6: ...6 Views of the Monitor Views of the Monitor Front View Back View 1...
Страница 12: ...12 Software Installation 5 Select the Monitor tab Click the Change button in the top right corner...
Страница 19: ...19 Software Installation 10 Close Update Device Driver Wizard by clicking Finish to complete the installation...
Страница 22: ...22 Software Installation 5 Select Monitor then click Properties 6 Select Driver tab then click Update Driver...
Страница 31: ...31 Software Installation 12 Click Finish to complete the installation...
Страница 49: ...49 Adjusting the Monitor OSD Lock Locks the OSD and all OSD functions including deactivation of hot keys...






























