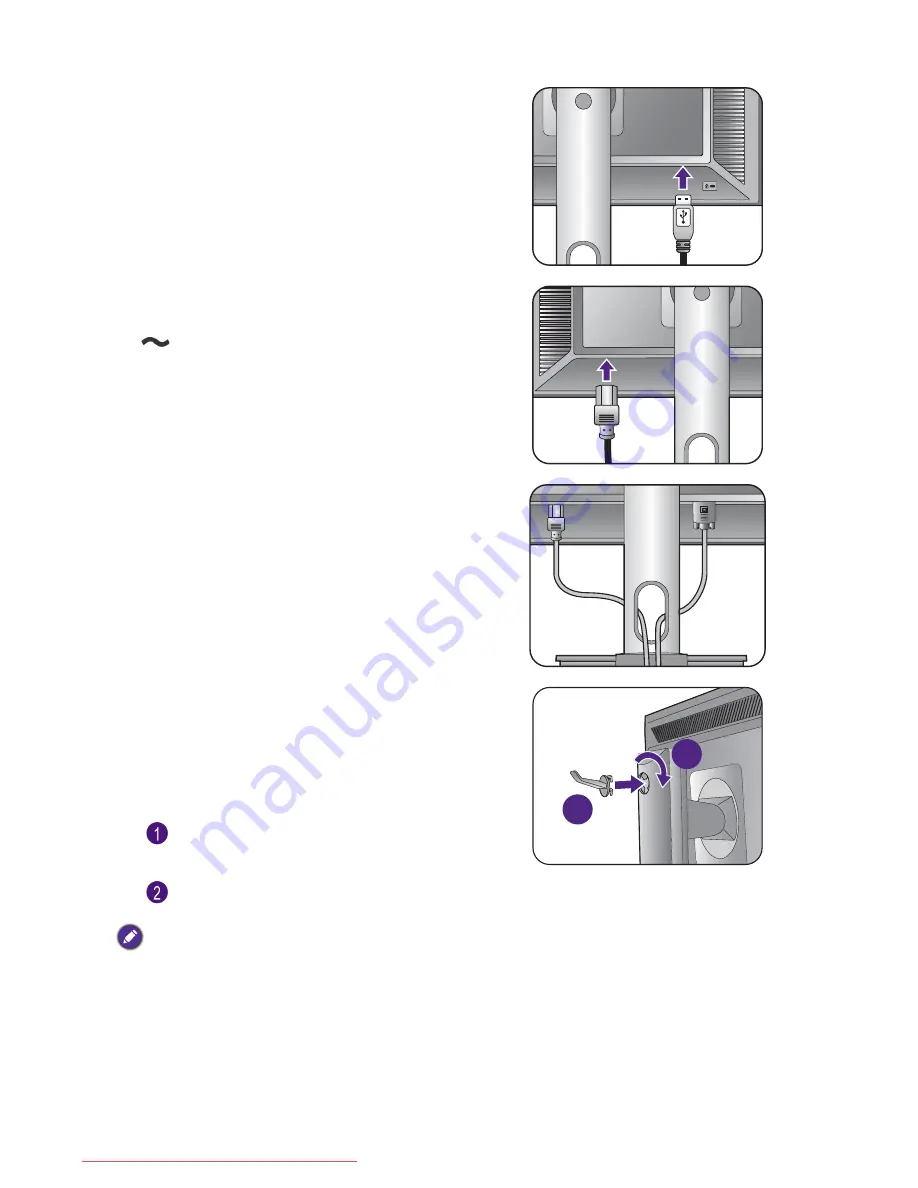
14
How to assemble your monitor hardware
Connect USB devices via other USB ports
(downstream) on the monitor. These downstream USB
ports transmit data between connected USB devices
and the upstream port.
5. Connect the power cable to the monitor.
Plug one end of the power cord into the socket labelled
on the rear of the monitor. Do not connect the
other end to a power outlet just yet.
6. Organize the cables.
7. Install the headphone hook (optional step).
You can install the headphone hook to place your
headphone. It is useful when your headphone is not in
use.
Orient and align the headphone hook with the hole on
the monitor stand, and attach the hook to the hole
(
).
Turn the hook clockwise until you cannot go further
(
). The headphone hook is ready to use.
The maximum load capacity of the headphone hook is 500g.
1
2
Downloaded from ManualMonitor.com Manuals





























