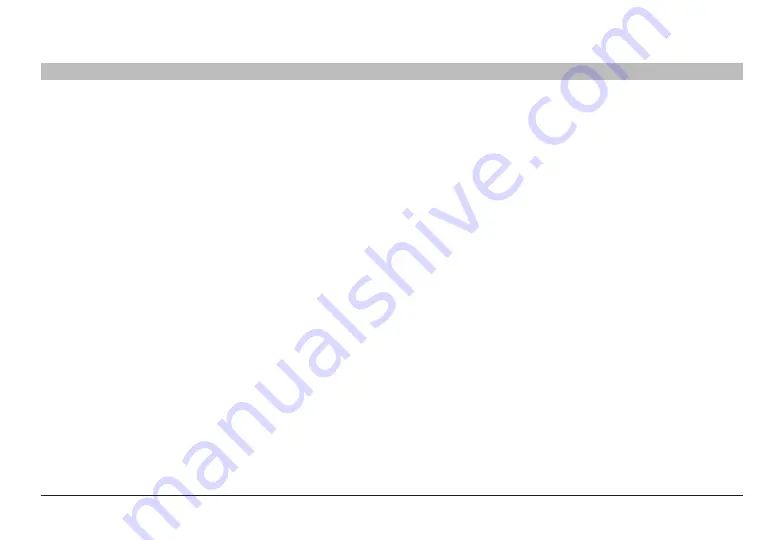
24
Belkin
®
Secure 4/8 port KM Switch User Manual
oPeraTIon
SECTIONS
Table of Contents
1
2
3
5
6
7
4
operating the secure KM switch
self-Test Procedure:
As product powers-up it performs a self-test procedure. In case of self-
test failure for any reason, including jammed buttons, the product will be
Inoperable. Self-test failure will be indicated by the following abnormal LED
behavior:
• All channel-select LEDs will be turned ON and then OFF;
• A specific, predefined LED combination will be turned ON;
• The predefined LED combination will indicate the problem type
(jammed buttons, firmware integrity).
Try to power cycle product. If problem persists please contact your system
administrator or technical support.
Now that product, computers and peripherals are connected and powered
up, it is ready for use.
Cursor Tracking (sCs enabled)
Upon powering up, the cursor will be positioned at the center of the primary
display of computer #1. The keyboard and audio will be coupled to the same
PC where the cursor is active. Once the user moves the cursor to another
display, the keyboard and audio will follow that computer.
front Panel Push buttons
The default channel is #1 upon powering up. The user can select any other
channel by pressing the appropriate front panel push button. The mouse
cursor will be positioned at the center of the selected computer display.
If computer has multiple heads, then the cursor will be positioned at the
center of the primary display. The selected channel is indicated by LED
illuminated in the appropriate push button. The keyboard and audio will
follow the selected channel.
Prevent transition while dragging feature
The Belkin Secure KM offers a unique feature that further improves
usability – Prevent Transition while Dragging. If the user drags an object
on one display (while left mouse key pressed), the cursor would not leave
that display.
This feature prevents the loss of that dragging action while accidentally
crossing display border line.






























