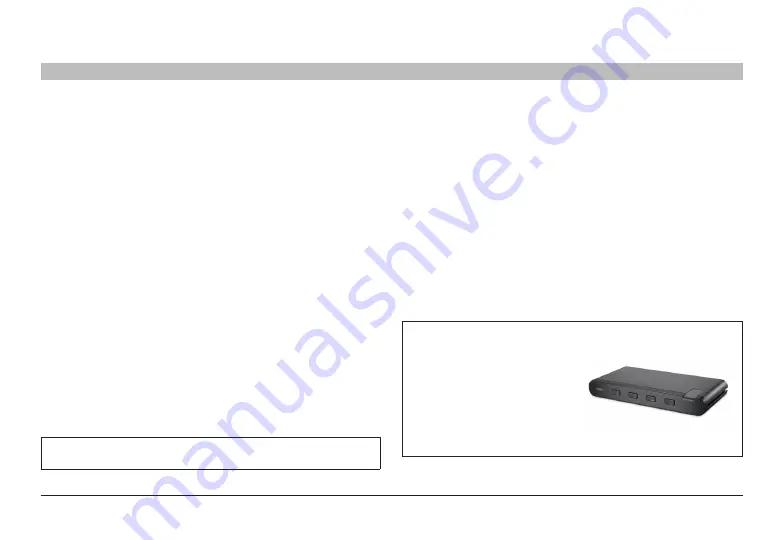
21
Belkin
®
Secure 4/8 port KM Switch User Manual
SECTIONS
Table of Contents
1
2
4
5
6
7
InsTallaTIon
3
advanced setup
Once the Belkin Secure KM is connected and powered on, essential
operational settings needs to be configured.
The first and most important setting of the Switch is the monitor positioning.
It is essential that the Switch configuration will match the actual positioning
on the monitors.
There are two ways to configure the Switch with the actual monitor setup:
• Select one of the predefined setups
• Create a configuration file and load it to the Switch
selecting one of the predefined setups
To load one of the default settings available in the non-volatile memory of
the Switch:
1. Select a default configuration type on the console keyboard by
pressing the following keys in this sequence:
CTrl
,
CTrl,
f11
,
fx
(refer to the
Pre-Defined Configuration List
). For example: The
key sequence
CTrl
,
CTrl
,
f11
,
f2
will set the displays laid out
horizontally, with the left-most display to computer #1, the second
display as computer #2, the third display as computer #3, and the
fourth display to computer #4.
2. Power-cycle the Switch by disconnecting the power plug and
reconnecting to the Switch.
3. The Switch will boot with the new configuration.
note:
Additional settings can be accessed through
CTrl
,
CTrl
,
x
,
y
(refer to the
Pre-Defined Configuration List
).
The loaded configuration will also include the following settings by default:
• All displays are 1920 x 1200 resolution, same size (26” diagonal)
• Mouse acceleration is set to 6
• Mouse speed is set to 5
• SCS is enabled
• Prevent transition while dragging feature is Enabled
Creating a custom configuration file (optional)
In case the required configuration does not appear on the predefined
configurations list, you can create a configuration file using Belkin’s
Secure KM Configuration Utility Tool and load it to the Switch. For more
information about this option, please refer to Appendix A and Appendix
B of this user manual.
note:
• The “+” key referred to is the “=” key located next to the
“backspace” on EN-US keyboards.
• The “-“key referred to is located
next to the “0” key on EN-US
keyboards.
• The CTRL key referred to in this
manual is the
lefT CTrl
key.






























