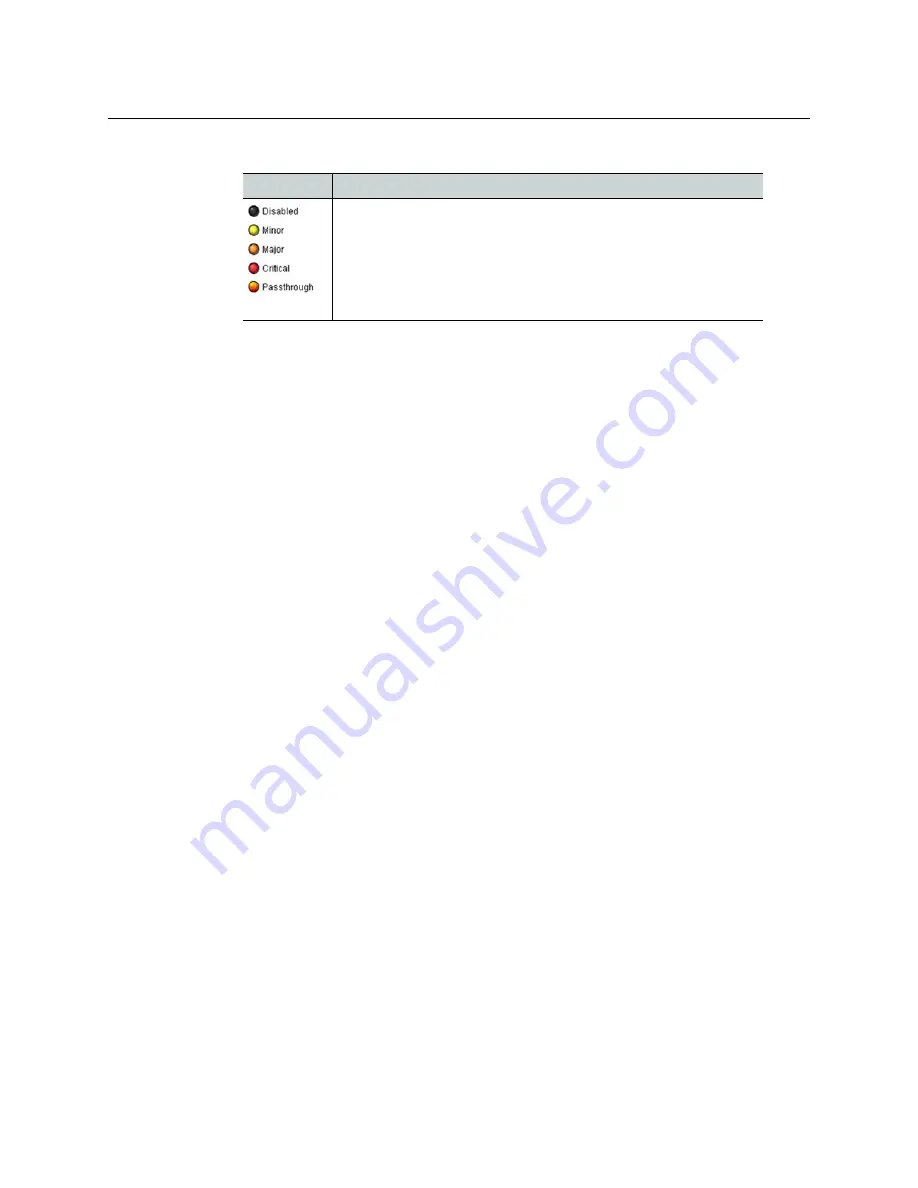
62
Configuring Your GV Node
Alarm Configuration
Levels associated with these alarms:
Icon & status Significance
The alarm makes no contribution (black icon)
The alarm is of minor importance (yellow icon)
The alarm is of major importance (orange icon)
The alarm is of critical importance (red icon)
The alarm exists but has no effect (used for text and composite
alarms)
Shortcut: if you click on
Set All
at the top of one of these columns, you will open a
pulldown list that lets you assign a level to all alarms in that column simultaneously.
Once the alarms are configured, you may accept the changes or discard them.
Log Events
iControl maintains a log of alarm events associated with the card. The log is useful for
troubleshooting and identifying event sequences.
• Click in the checkboxes to enable logging of alarm events for each alarm individually.
• Click the checkbox at the top of the column beside the card name to select all alarms.
At the bottom of the window are several other controls:
Copy to other cards
1 Click this button to open a panel that allows the alarm configuration set for this card to
be copied into other cards of the same type.
2 Select one or more destination cards from the list in the window by clicking in the
checkboxes, or all of them by clicking in the All checkbox.
3 Click
Copy
to start the copy process.
The Transfer Status window reports on the status of the data transfer.
Get alarm keys
Click this button to open a save dialog where you can save a file containing a list of all
alarms on this card and their current values, along with an Alarm Key for each. The alarm
keys are useful for system integration and troubleshooting.
The file is saved in .csv format
OK, Apply, Cancel
•
OK
accepts the settings and closes the window once the controller confirms that there
are no errors.
•
Apply
accepts the settings, but leaves the window open
•
Cancel
closes the window without applying any changes, and leaves the previous
settings intact.






















