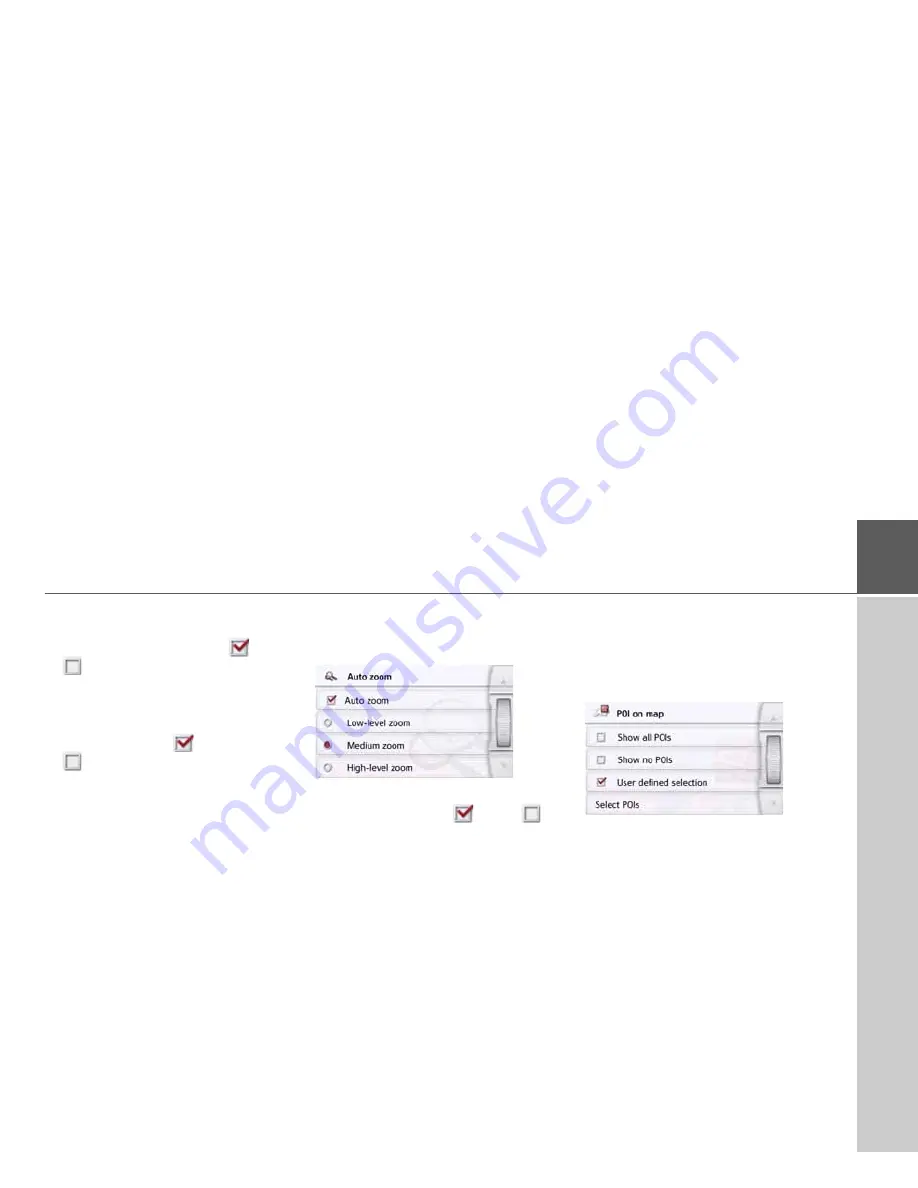
61
NAVIGATION MODE
>>>
•
Street names 2D
/
Street names 3D
You can select whether the street
names should be displayed (
) or not
(
) in 3D or 2D mode.
•
2D heading up
You can select whether the map
should always be orientated to the
direction of travel (
) or to the north
(
) in 2D mode. This option is only
available with the 2D view active.
Auto zoom
>
Press the
Auto zoom
button in the
extended settings.
Pressing the
Auto zoom
button switches
the zoom function on (
) or off (
).
When the zoom function is switched on,
you can select whether the autozoom
action should be weak, medium or
strong.
Select POI categories
You can select which POI symbols are to
be displayed on the map.
>
Press the
Select POI categories
button
in the extended settings.
Selecting
Show all POIs
displays all
points of interest on the map.
Selecting
Show no POIs
displays no
points of interest on the map.
Selecting
User defined selection
and
then pressing the
Select POIs
button
allows you to determine for yourself in
the menu which then appears whether
each individual points of interest
category is displayed or not.
Содержание GPS Navigator
Страница 1: ...OPERATING GUIDE ...
Страница 147: ...3LGRCBÍ TGE RGMLÍ K J ͱ ͱEͱ LJ Á Á KL E JG Germany UUU KW CAICP AMK ...






























