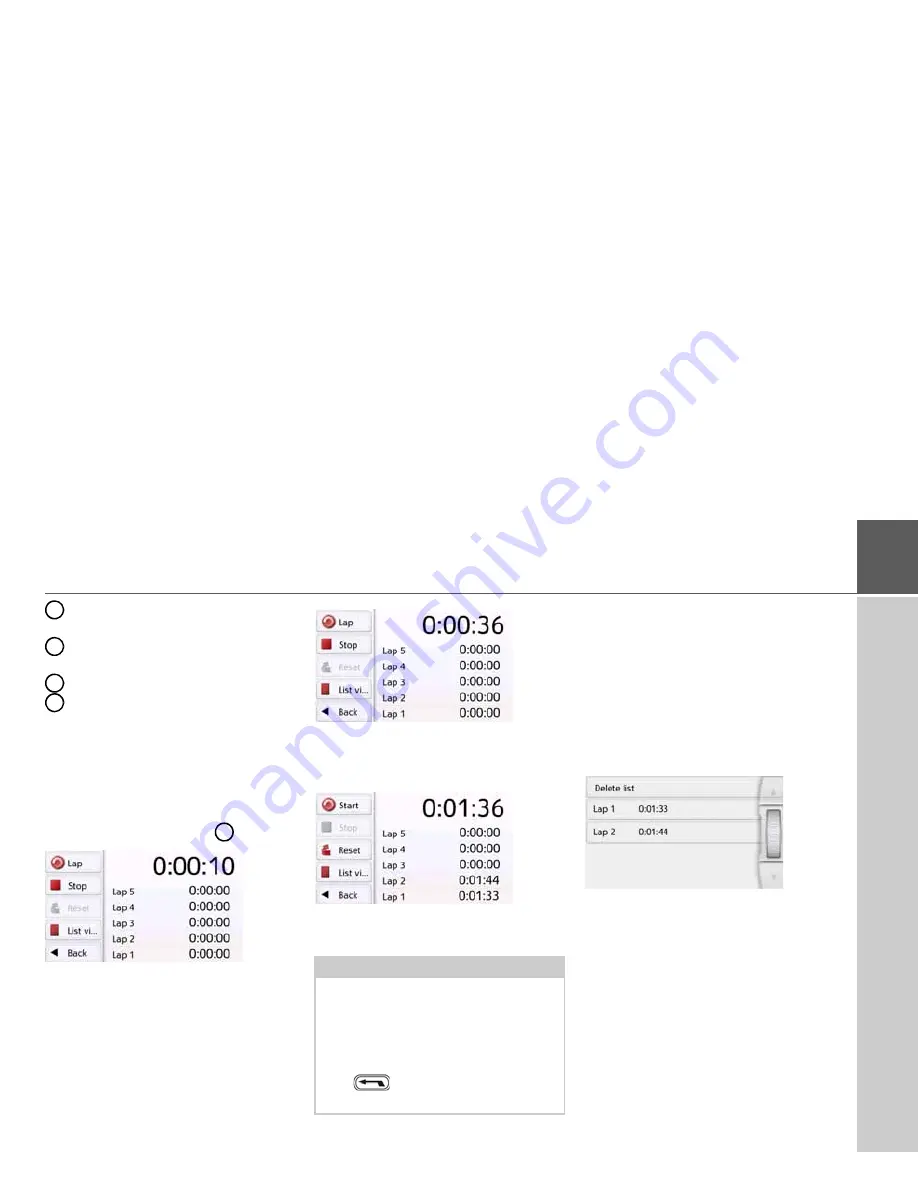
125
TOOLS
>>>
Travel time without breaks in the
journey
Travel time with breaks in the
journey
Compass
Calls up the stopwatch with lap
recording
Press the
Reset
button to reset the
values to zero.
To display the stopwatch with the lap
recording, press the button
.
>
Press the
Start
button to start the
recording.
>
Press the
Lap
button to stop the
current recording and start a new lap
recording.
You can record up to 300 laps in the
same way.
Press the
Stop
button to stop the
recording. The time continues if you
press the
Start
button again after
stopping the recording.
Press the
Reset
button to delete all
recordings and reset all times to zero.
You can display the individual laps in list
form using the
List view
button.
>
Press the
Delete list
button to delete
the recorded laps.
6
7
8
9
9
Notes:
• The second value displayed in the top
section shows the total time for the
laps driven.
• Pressing the
Back
button on the left-
hand side of the display or pressing
the
button switches back to the
data display.
Содержание GPS Navigator
Страница 1: ...OPERATING GUIDE ...
Страница 147: ...3LGRCBÍ TGE RGMLÍ K J ͱ ͱEͱ LJ Á Á KL E JG Germany UUU KW CAICP AMK ...






























