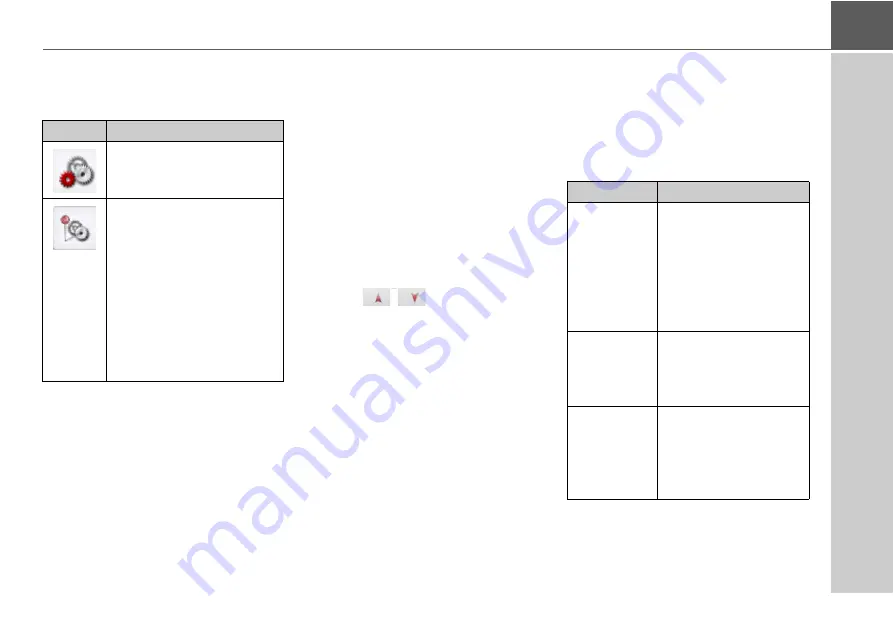
43
NAVIGATION MODE
>>>
Icons used
The following icons are used in the
destination list:
Operating the last destinations list
Start with existing destination
The existing destinations are listed in the
destinations list.
>
Press the button for the desired
destination to start route calculation.
The calculation begins.
When the calculation is complete, the
map appears and the route guidance
begins.
Scrolling through stored destinations
Using the
buttons or the scroll
wheel, it is possible to scroll through the
list.
Displaying or editing a destination
Any destination stored in fast access
mode can be displayed and edited.
>
Press the button to the left of the
desired destination.
>
A selection menu appears.
Icon
Meaning
This destination is a standard
destination with no special
features.
This destination is protected.
If the destination memory is
full, this destination will not
automatically be deleted.
This can be performed
manually, if required.
In the case of a protected
entry, you can also
determine the position using
the fast access function.
Option
Meaning
Show details
The data for the destina-
tion are displayed. From
this screen you can dis-
play the destination on
the map, display the
route or start the route
guidance.
Name entry
The destination can be
renamed. If the destina-
tion is given a name it is
automatically protected.
Protect entry
The destination is pro-
tected from automatic
deletion. This function is
only available for unpro-
tected destinations.
Содержание active.5s EU
Страница 1: ...OPERATING GUIDE ...
Страница 156: ...156 NOTICE ...
Страница 157: ...3LGRCBÍ TGE RGMLÍ K J ͱ ͱEͱ LJ Á Á KL E JG Germany UUU KW CAICP AMK FMI 12229 ...






























