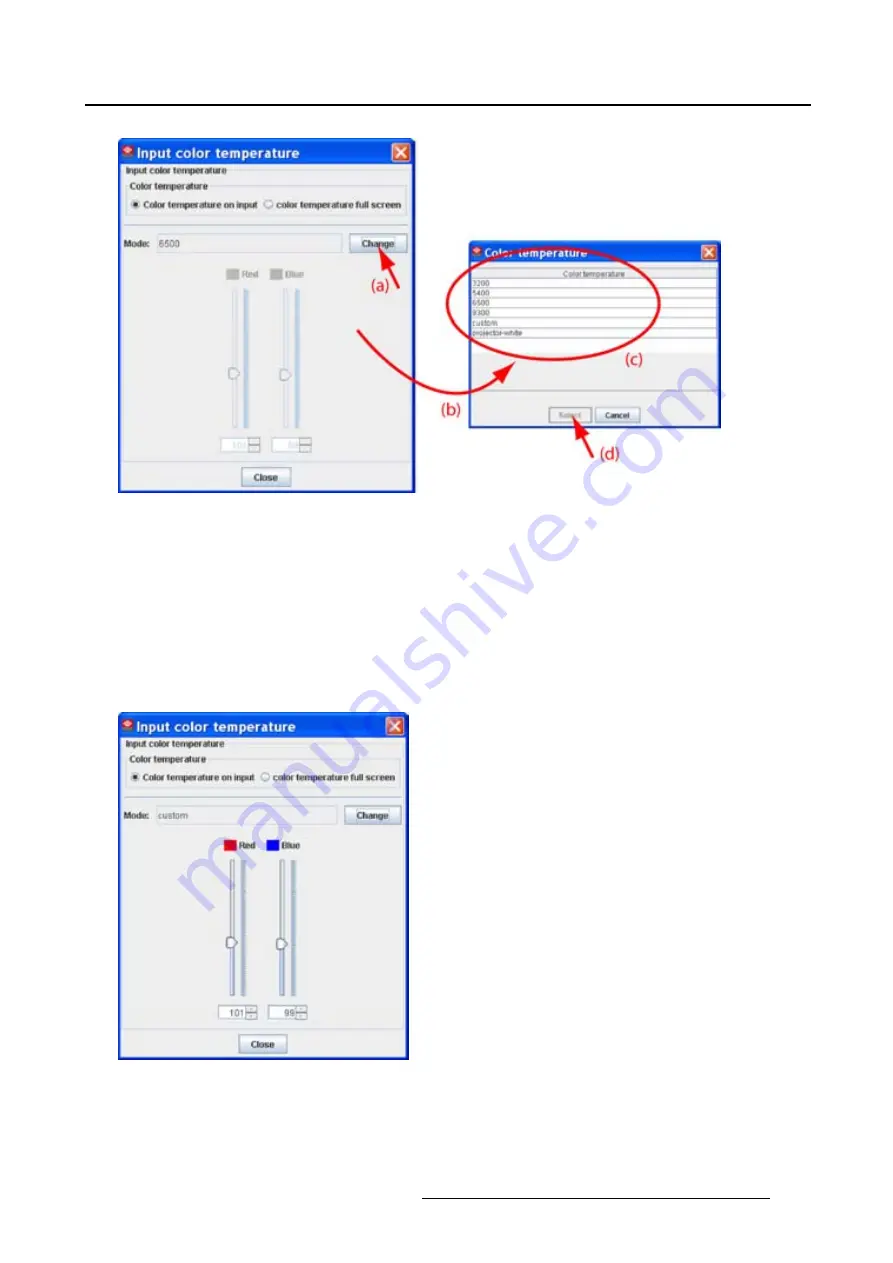
8. Configurator, Projector adjustment settings
Image 8-29
Select a speci
fi
c color temperature
A Custom color temperature
When
Custom
is selected,
1. Click on the slider of Red and/or Blue until the desired color temperature is reached (image 8-30)
Or,
click on the up down control of the spin box of Red and/or Blue until the desired color temperature is
reached
Or,
click in the input
fi
eld of the spin box of Red and/or Blue and enter the desired value.
Image 8-30
Custom input color temperature
R5976924 PROJECTOR TOOLSET 16/04/2009
135
Содержание Projector Toolset
Страница 1: ...Projector Toolset Reference manual R5976924 05 16 04 2009...
Страница 4: ......
Страница 10: ...Table of contents 6 R5976924 PROJECTOR TOOLSET 16 04 2009...
Страница 38: ...3 Menus Image 3 15 Clear short cut on snapshot 34 R5976924 PROJECTOR TOOLSET 16 04 2009...
Страница 48: ...4 Preferences Image 4 12 Selecting a workspace 44 R5976924 PROJECTOR TOOLSET 16 04 2009...
Страница 73: ...5 Configurator Image 5 27 Multi selection of projectors R5976924 PROJECTOR TOOLSET 16 04 2009 69...
Страница 74: ...5 Configurator 70 R5976924 PROJECTOR TOOLSET 16 04 2009...
Страница 96: ...6 Configurator General projector settings 92 R5976924 PROJECTOR TOOLSET 16 04 2009...
Страница 138: ...8 Configurator Projector adjustment settings Image 8 28 Color temperature 134 R5976924 PROJECTOR TOOLSET 16 04 2009...
Страница 165: ...9 Configurator Color alignment Image 9 9 Diagram preview set up R5976924 PROJECTOR TOOLSET 16 04 2009 161...
Страница 166: ...9 Configurator Color alignment 162 R5976924 PROJECTOR TOOLSET 16 04 2009...
Страница 170: ...10 Configurator Installation settings 166 R5976924 PROJECTOR TOOLSET 16 04 2009...
Страница 177: ...11 Configurator Communication settings Image 11 7 Infrared receivers on off R5976924 PROJECTOR TOOLSET 16 04 2009 173...
Страница 178: ...11 Configurator Communication settings 174 R5976924 PROJECTOR TOOLSET 16 04 2009...
Страница 189: ...12 Configurator Warping Image 12 16 Activate warp file R5976924 PROJECTOR TOOLSET 16 04 2009 185...
Страница 190: ...12 Configurator Warping 186 R5976924 PROJECTOR TOOLSET 16 04 2009...
Страница 215: ...13 Configurator Warp User Interface Image 13 38 Color value via RGB R5976924 PROJECTOR TOOLSET 16 04 2009 211...
Страница 216: ...13 Configurator Warp User Interface 212 R5976924 PROJECTOR TOOLSET 16 04 2009...
Страница 220: ...14 Update module Image 14 4 Version info 216 R5976924 PROJECTOR TOOLSET 16 04 2009...
Страница 231: ...16 Lens calculator Image 16 4 Screen width calculation R5976924 PROJECTOR TOOLSET 16 04 2009 227...
Страница 232: ...16 Lens calculator 228 R5976924 PROJECTOR TOOLSET 16 04 2009...
Страница 235: ...17 Service module Image 17 2 Upgrade projector R5976924 PROJECTOR TOOLSET 16 04 2009 231...
Страница 236: ...17 Service module 232 R5976924 PROJECTOR TOOLSET 16 04 2009...
Страница 244: ...Index 240 R5976924 PROJECTOR TOOLSET 16 04 2009...






























