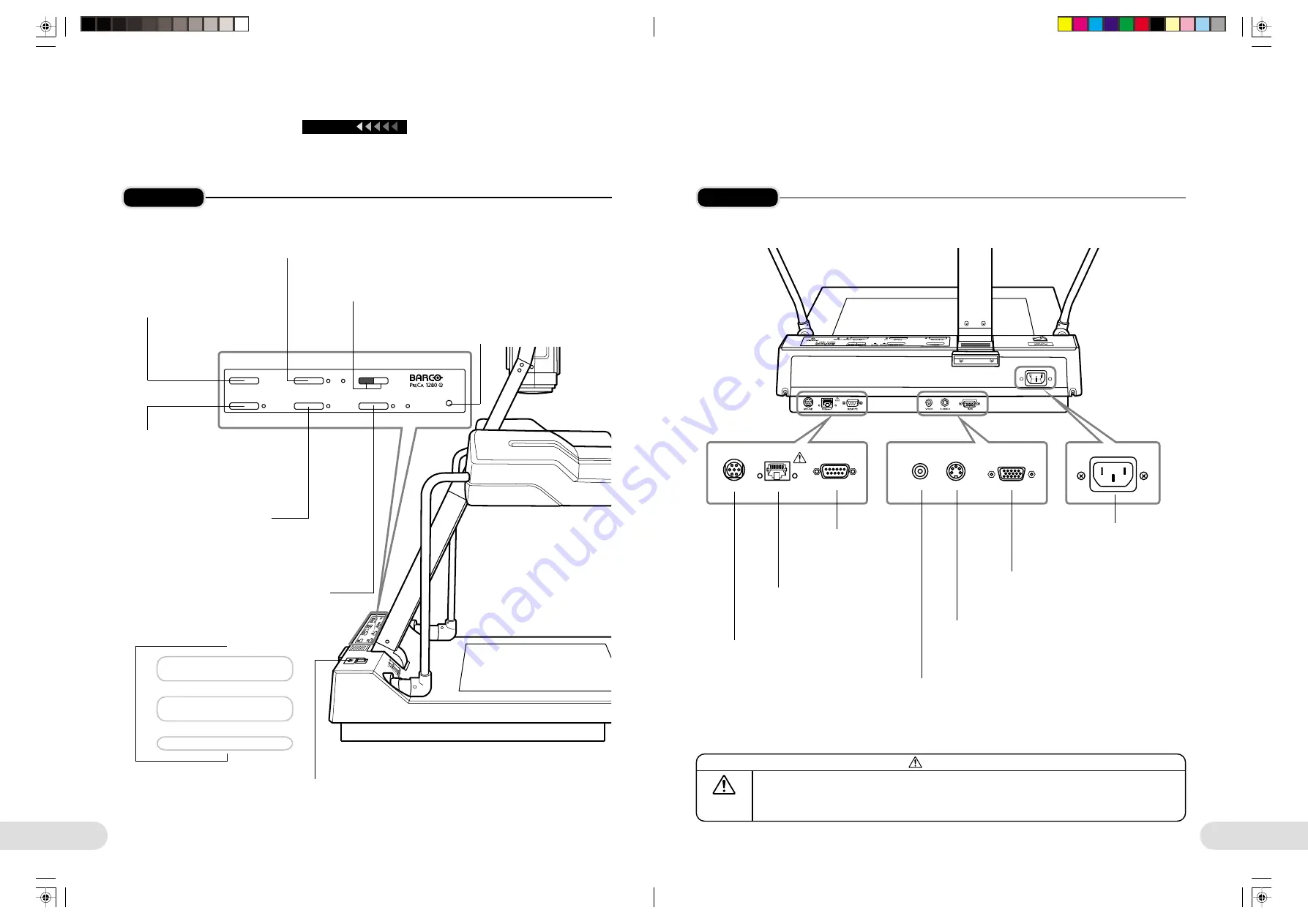
7
6
VIDEO
S-VIDEO
RGB
MOUSE
10Base-T
REMOTE
Connectors
PARTS IDENTIFICATION
Continued
AC power input connector
(
☞
p.17)
Connect to an AC outlet using
the supplied power cable.
HI
LOWER
UPPER
BLUE
NEGA
POWER
LIGHTS
TONE
E-ZOOM
BRIGHTNESS
REVERSE
MENU
+
-
[Operation panel 2]
MENU button (
☞
p.22)
Press to turn the menu display on/off.
REVERSE button/NEGA and BLUE indicators
For a negative image or display in blue, press the button.
Each time you press the button, the display changes in the sequence Normal
→
Black & White
Reversal (NEGA indicator lights)
→
Blue display (BLUE indicator lights)
→
Normal, and so on.
BRIGHTNESS button
Press to adjust the brightness of the screen. (
☞
pp.20, 27)
TONE button/indicator (
☞
p.20)
Press the button to sharpen the image. The indicator lights.
When you press the button again, the TONE function is
deactivated and the indicator goes dark.
Using the menu, fine adjustment in 5 steps can be made.
(
☞
p.25)
LIGHTS button/UPPER and LOWER indicators
(
☞
p.18)
Press the button to light the fluorescent lamps.
Each time you press the button, the illumination
changes in the sequence:
↓
Upper lamps on
(the UPPER indicator lights.)
↓
Lower lamps on
(the LOWER indicator lights.)
↓
Both off,
and so on.
E-ZOOM button/indicator (
☞
p.19)
Press the button to activate the electronic
zoom function. The indicator lights, and the
image is enlarged 2 or 4 times.
When you press the button again, the
function is deactivated, and the indicator
goes dark.
POWER switch (
☞
pp.13, 14, 18)
Used to turn the power on/off.
MOUSE connector (
☞
p.14)
Connect the supplied mouse.
10Base-T connector (Ethernet)
(
☞
p.14)
For Ethernet connection with a PC, etc.
REMOTE connector
(RS-232C) (
☞
p.14)
Connect to the RS-232C connec-
tor of a PC, etc.
Video output connector (
☞
p.13)
Connect to the video input of a TV receiver, etc. using the
supplied video cable.
S-video output connector (
☞
p.13)
Connect to the S-video input of a projector, etc. using the
supplied S-video cable.
RGB connector (D-sub 15-pin) (
☞
p.13)
Connect to the D-sub 15-pin connector of a video
monitor, etc. using the supplied D-sub 15-pin cable.
Operate
with care
Caution
[
Do NOT connect the public telephone line to the 10 Base-T connector.
Main Unit
POWER indicato
r
(
☞
p.18)
It lights when the power is on.
**BARCO 005-007(E)
2000.7.18, 8:16 PM
6-7
Содержание Preca 1280
Страница 5: ... BARCO ï ï E 2000 7 18 8 12 PM 44 45 ...









































