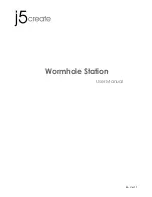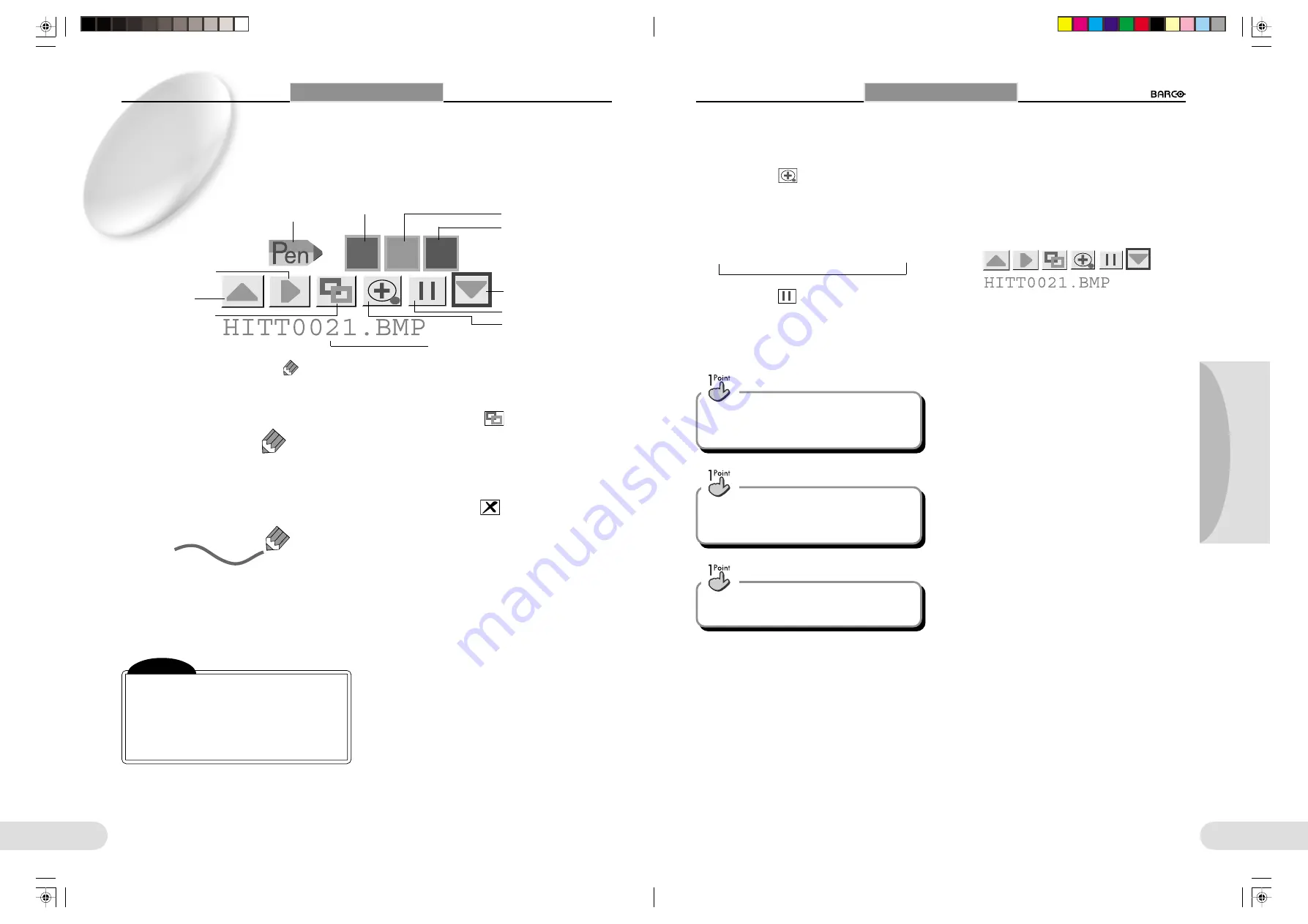
37
Preparations
Others
Operation
36
Items to be Operated on the PC Card
Menu
○ ○ ○ ○ ○ ○ ○ ○ ○ ○ ○ ○ ○ ○ ○ ○ ○ ○ ○ ○ ○ ○ ○ ○ ○ ○ ○ ○ ○ ○ ○ ○ ○ ○ ○ ○ ○ ○ ○ ○ ○
L
Red-, Green-, Blue-Pen buttons (
)
--------------
You can draw lines or circles on the screen.
When you select the color (red, blue, or green) from the PC
Card menu, the pointer changes to a pen tool.
By dragging the pen icon (moving it while holding the left
mouse button pressed), you can draw a line on the screen as
desired.
The lines drawn with the Pen function will disappear when
the image of the next file is displayed. To deactivate the Pen
function, left-click another button in the menu or click the right
mouse button.
Using a PC Card
Actual size
→
1.4 times
→
2 times
→
2.8 times
→
4 times
→
L
Freeze button (
)
----------------------------------------
To keep the current picture displayed on the screen while
changing documents or switching images of PC card files.
When you left-click the Freeze button again after changing
documents or images, the new picture is displayed.
Note
[
The Pen function is enabled only for mouse
operation.
[
When you use the Pen function for an opaque
or transparent document, the Freeze func-
tion is automatically activated. When the
Freeze function is deactivated, the lines
drawn with the Pen function disappear.
When the PC card menu is displayed on a
submonitor:
The PC card menu is displayed on a submonitor con-
nected to the VIDEO or S-VIDEO connector as shown
below:
To use the Pen function, display the PC card menu on a
monitor or projector connected to the RGB connector.
The monitor to display the PC card menu can be speci-
fied using the Setup menu. (
☞
p.29)
L
ZOOM button (
)
----------------------------------------
To enlarge the image from a PC card file on the screen.
Each left-click changes the size as follows:
When you move the pointer to an area outside the image
while the electronic zoom is active, the screen automatically
scrolls.
L
Slide Show/Delete File button
---------------------------
The button has two functions, which can be switched with the
Setup menu. (
☞
p.31)
Slide Show button (
)
To automatically display images of the files on a PC card
in sequence. To stop the slide show, left-click another but-
ton of the PC Card menu.
The interval of images in a slide show can be set on the
Setup menu. (
☞
p.31)
Delete File button (
)
To delete an image file from a PC card.
1 Left-click the Delete File button.
The letters Y and N appear at the top or the PC Card
menu.
2 Left-click “Y.”
The file whose image is being displayed is deleted.
Left-click “N” not to delete the file.
The Pen, Zoom, and Freeze buttons are valid
not only for PC card file images but also for
opaque and transparent documents.
The Slide Show, Delete File, Zoom and Freeze
function can also be operated using the but-
tons on the operation panel. (
☞
p.34)
Using a PC Card
Pen mark
Blue-Pen button
Red-Pen button
Green-Pen button
Freeze button
Zoom button
File-Forward button
Enter (Execute) button
File-Backward
button
Slide Show/Delete File
button
Folder name or image file name
Clicking the right mouse button cancels an
active function.
**BARCO 018-037(E)
2000.7.18, 8:19 PM
36-37
Содержание Preca 1280
Страница 5: ... BARCO ï ï E 2000 7 18 8 12 PM 44 45 ...