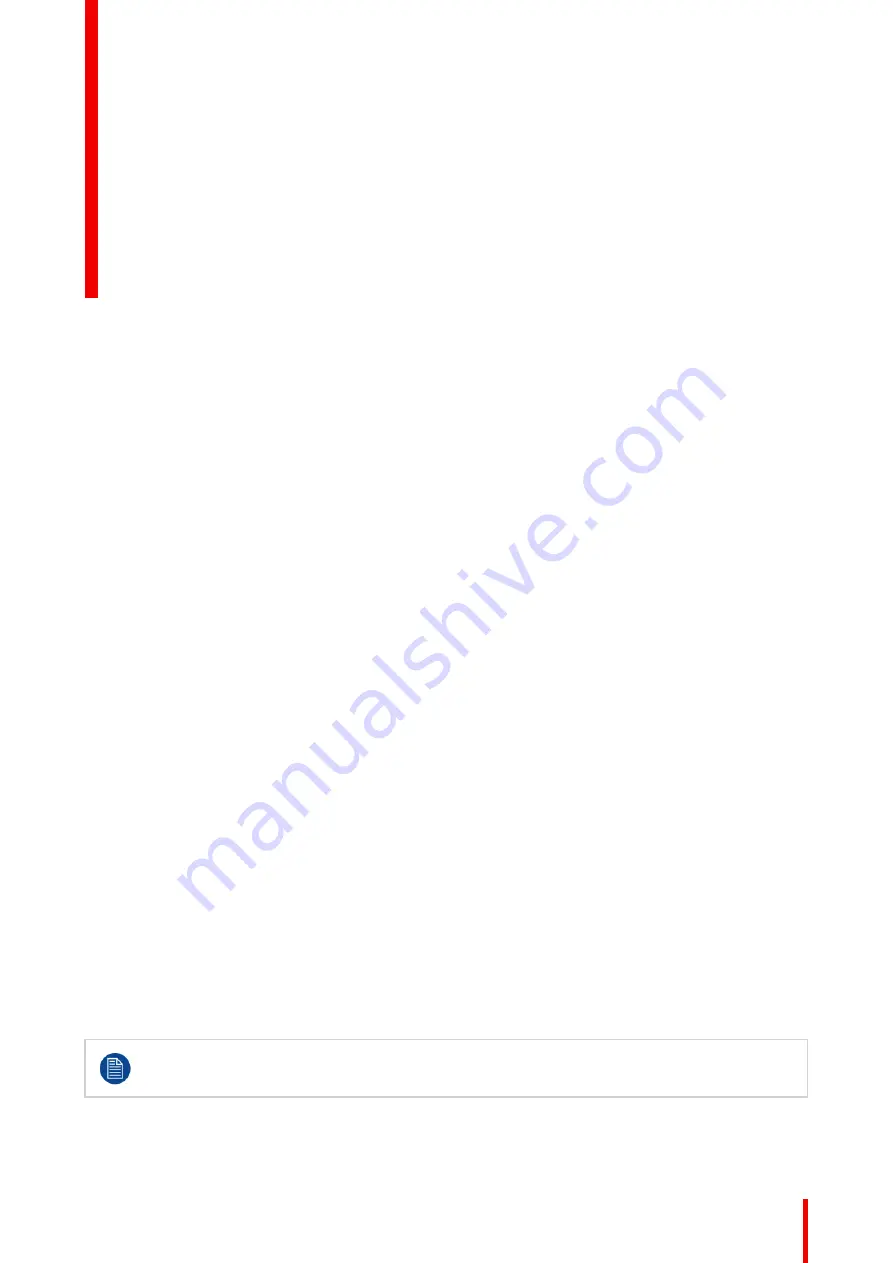
25
R5913350 /02
Nio Fusion 12MP
4.10 Color presets................................................................................................................................29
4.11
4.12 Viewing modes .............................................................................................................................31
4.13 Display functions ..........................................................................................................................31
4.14 sRGB ..........................................................................................................................................32
4.15 Ambient Light Compensation (ALC) ...............................................................................................32
4.16 Reading rooms.............................................................................................................................32
4.17 Continuous Ambient Light Compensation (ALC) .............................................................................33
4.18 Embedded QA..............................................................................................................................33
4.19 Image scaling ...............................................................................................................................35
4.20 Image source selection .................................................................................................................36
4.21 KVM switch ..................................................................................................................................36
4.22 Grayscale conversion modes.........................................................................................................37
4.23 DisplayPort standard version .........................................................................................................37
4.24 EDID format .................................................................................................................................38
4.25 EDID timings ................................................................................................................................38
4.26 Display info ..................................................................................................................................39
4.27 Display status...............................................................................................................................39
4.28 SteadyColor
About
This section describes all settings available in the OSD menu and how to change and configure them.
Certain OSD menu settings can be centrally managed by QAWeb Enterprise. Manually changing
these settings in the OSD menu is still possible but the changes will be overwritten at each sync
with QAWeb Enterprise. The OSD menu can also be completely disabled by QAWeb Enterprise.
Advanced operation
Содержание Nio Fusion12MP
Страница 1: ...ENABLING BRIGHT OUTCOMES MDNC 12130 User guide Nio Fusion 12MP ...
Страница 10: ...R5913350 02 Nio Fusion 12MP 10 Welcome ...
Страница 20: ...R5913350 02 Nio Fusion 12MP 20 Installation and setup ...
Страница 41: ...41 R5913350 02 Nio Fusion 12MP Cleaning your display 5 ...
Страница 43: ...43 R5913350 02 Nio Fusion 12MP Repackaging instructions 6 ...
Страница 47: ...47 R5913350 02 Nio Fusion 12MP Image 6 7 Repackaging instructions ...
Страница 48: ...R5913350 02 Nio Fusion 12MP 48 Repackaging instructions ...
Страница 65: ......
Страница 66: ...www barco com R5913350 02 2021 01 26 Barco NV President Kennedypark 35 8500 Kortrijk Belgium ...
















































