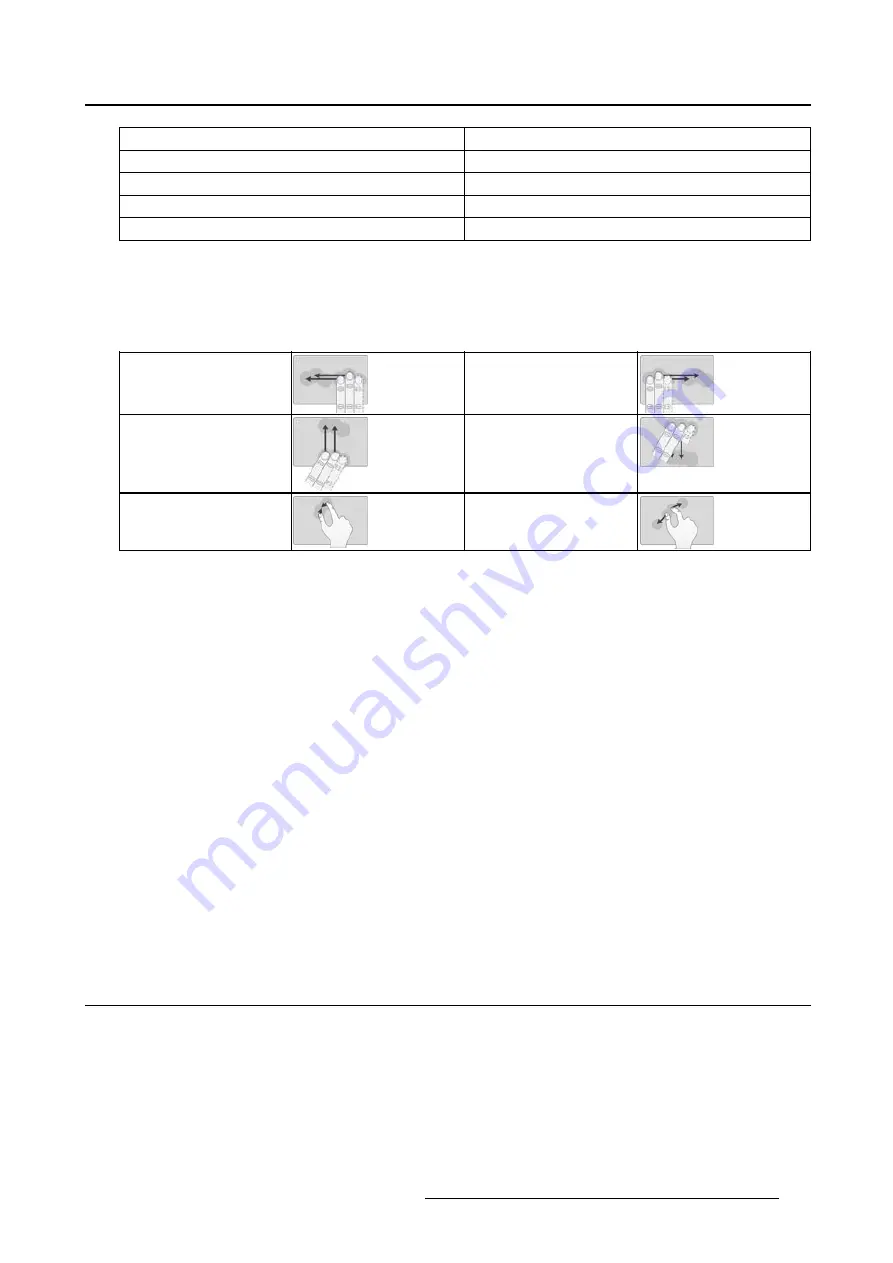
5. Driver and software features
Touchpad gesture
Emulated Mouse action
Drag two
fi
ngers up
Scroll wheel up
Drag two
fi
ngers down
Scroll wheel down
Drag two
fi
ngers left
Click scroll Wheel and drag left
Drag two
fi
ngers right
Click scroll Wheel and drag right
Using the Barco Touchpad Gesture Recognition
The Barco Touchpad recognizes ten two- and three-
fi
nger gestures: Two- and Three-
fi
nger Swipe Left,
Two- and Three-
fi
nger Swipe Right, Two- and Three-
fi
nger Swipe Up, Two- and Three-
fi
nger Swipe Down,
Two-
fi
nger Pinch In, and Two-
fi
nger Pinch Out. These are shown in the table below.
Swipe Left
Swipe Right
Swipe Up
Swipe Down
Pinch In
Pinch Out
Each gesture can be programmed to send keystroke shortcuts, as if those keys were pressed on the
keyboard. The gesture can send a single keystroke or send the keystroke continuously until the gesture
ceases. Some gestures are used by default in
Mouse Emulation Mode
; those defaults can be overwritten
in the Barco System Settings Control Panel.
5.14.3 Con
fi
guration
Con
fi
guring the Barco Touchpad
From the Barco System Settings Control Panel, navigate to the Touchpad Gestures section to associate
the Barco Touchpad gestures with desired shortcut keys.
•
Enable Mouse Emulation:
Click on this checkbox to control the cursor with the touchpad.
•
Speed:
This slides controls the responsiveness of the cursor in
Mouse Emulation Mode
.
•
Emitted Shortcut:
This
fi
eld shows the currently de
fi
ned keyboard shortcut for each gesture. Click
on the
fi
eld to de
fi
ne a new shortcut.
•
Clear:
Click the Clear button to remove the hotkey for a given gesture or button.
•
Continuous:
This checkbox enables continuous shortcut emission.
•
Rate:
This slide controls the rate of continuous shortcut emission.
•
Shortcut Description:
Click on this free text
fi
eld to describe the intention of the shortcut.
5.15 VirtualView
5.15.1 Description
Overview
VirtualView
gives the user additional real-estate on the screen by creating a virtual display in Windows
without the need for an additional physical display on the desk. A virtual display is created for the user to
use as a navigational head, or for other software, such as dictation. The user can set the location of the
K5905271 DISPLAY CONTROLLER 27/02/2017
35
Содержание MXRT-1450
Страница 1: ...Display Controller User Guide Windows 7 Windows 8 1 and Windows 10 K5905271 11 27 02 2017...
Страница 6: ...1 Welcome 4 K5905271 DISPLAY CONTROLLER 27 02 2017...
Страница 14: ...2 Display Controller installation 12 K5905271 DISPLAY CONTROLLER 27 02 2017...
Страница 20: ...3 Driver and software installation 18 K5905271 DISPLAY CONTROLLER 27 02 2017...
Страница 40: ...5 Driver and software features 38 K5905271 DISPLAY CONTROLLER 27 02 2017...






























