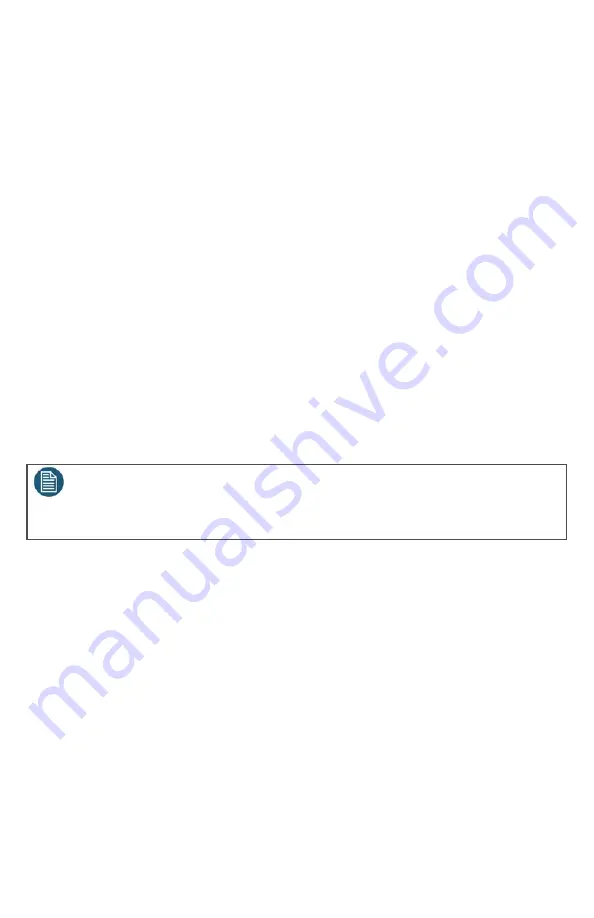
After the E2 boots up, run the Event Master control software and follow the
sequence of instructions listed in this Quick Start Guide to complete the
system setup and configuration.
7.
Note:
Should the system not fully boot correctly, press and hold the SEL and
ESC buttons while applying power to the unit. Release these buttons when a
menu appears asking to Factory Reset the unit. Perform the Factory Reset and
the unit will boot normally.
Connect AC power to the unit. If power redundancy is desired, connect
power to both power plugs.
3.
Connect to a computer that has the Event Master control software
installed, via an Ethernet cable. A switch is optional if additional devices will
be connected.
4.
Return to Factory Default (Optional)
– For a new event, back up your system
if desired, then perform a complete factory reset. For a continuing (or multi-
day) event, this step is not required.
System Initialization
Restoring the System (Optional)
– Insert a USB drive with a previous backup
file into the USB Port. On the Backup and Restore Menu, press {Restore System}
and follow the prompts.
Backing up the System (Optional)
– Insert a USB drive into the USB Port. On
the Backup and Restore Menu, press {Backup System} to back up the system
setup and all memory registers.
Factory Reset, System Backup and Restore
– Operations can be performed
from the Events Master Control software or from the front panel.
Power up the E2, the PC, and all monitors and peripherals.
5.
Verify that no error messages appear on the E2 front panel.
6.
Ensure that the unit is physically secured in a rack or is placed on a flat
surface with stable support. If the unit is installed in a rack,
i
t is mandatory
that the rear brackets are also installed
.
1.
System Setup
Connect all sources, displays, and peripherals to the E2 according to your
event’s requirements.
2.
Page 2 of 8








