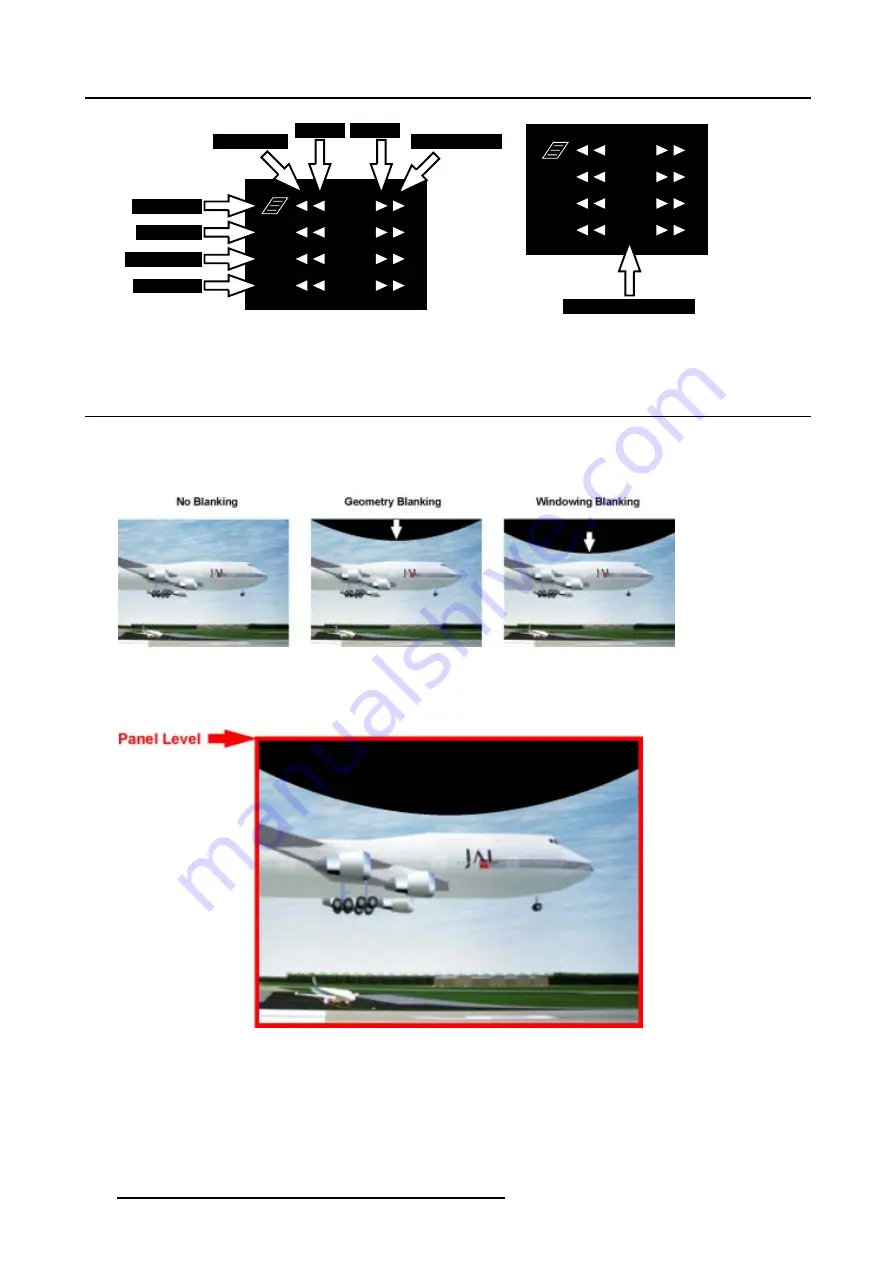
7. Service Mode
RGB
0
0
0
R
G
B
Gray Levels
Min. Level: 0
Max. Level: 255
Level +1 Level -1
Red Levels
Green Levels
Blue Levels
Image 7-11
The Purity menu
RGB
0
0
0
R
G
B
Color Level Indication
Image 7-12
Purity color level indication
7.17 Display Blanking
What can be done?
Display Blanking is an additional blanking that can be used on an image which is already blanked through Geometry-Banking and/or
Windowing-Blanking.
Image 7-13
Geometry-Banking and Windowing-Blanking
Display Blanking will be used in multichannel setups to create complex blankings.
Display Blanking is performed on Panel Level and so will pass the Geometry-Banking and/or Windowing-Blanking.
Image 7-14
Display Blanking is performed on Panel Level
Each side (Top, Bottom, Left, Right) of the image has 2 adjustable Display Blanking Locations.
136
R5976420 BARCOREALITY SIM 6 ULTRA 14052003
Содержание BarcoReality SIM6 Ultra R9040150
Страница 1: ...SIMULATION PRODUCTS BARCOREALITY SIM 6 ULTRA R9040150 R9040151 OWNER S MANUAL 14052003 R5976420 03...
Страница 4: ......
Страница 8: ...Table of contents 4 R5976420 BARCOREALITY SIM 6 ULTRA 14052003...
Страница 150: ...C Cleaning the Dustfilter 146 R5976420 BARCOREALITY SIM 6 ULTRA 14052003...
Страница 154: ...Index 150 R5976420 BARCOREALITY SIM 6 ULTRA 14052003...






























