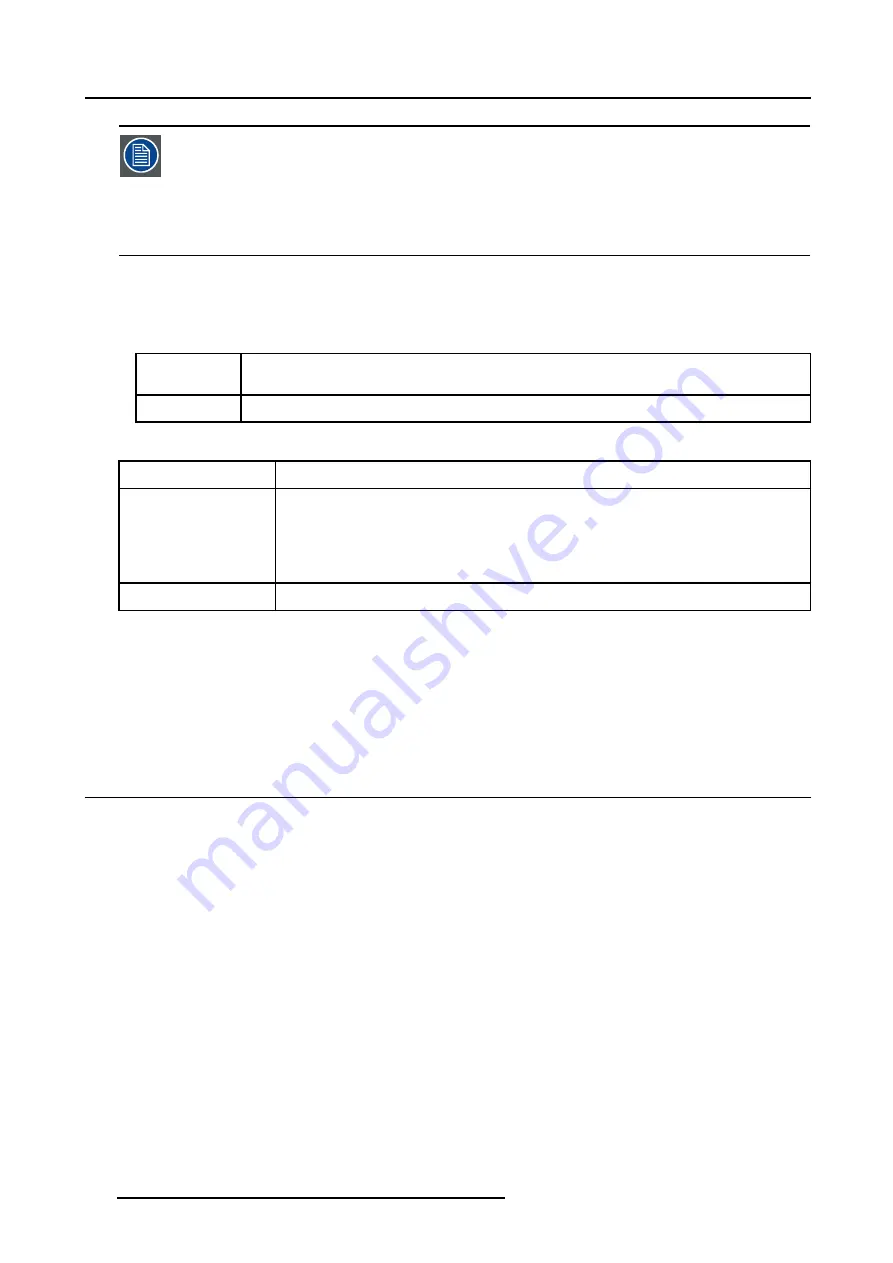
6. Installation Mode
The black indicated inputs are selectable and changeable. The gray indicated inputs are fix inputs and are not
changeable.
The indication in front of the digit means :
x : valid signal connected to the input.
- : no valid signal connected to the input.
No module: the option is not installed
How to change the Slot Selector ?
1. Push the cursor key
↑
or
↓
to highlight
Slot Selector
.
2. Press
ENTER
to toggle between [AUTOMATIC] and [MANUAL].
Note:
The default setting for the Slot Selector is [AUTOMATIC].
[AUTOMATIC]
The projector will scan the inputs one by one, if one source is found, this source will be projected, if
different sources are found the priority is as follow (Slot 1: 5 Cable input, Slot 2: Computer).
[MANUAL]
The user will select the desired input.
Possible results for the input slots
Source
Indication
RGB analog
RGB-CV : separate sync is composite video on H/C input
RGB-HS&VS: separate sync is horizontal and vertical sync
RGB-CS : separate sync is composite sync
RGB-SOG : sync on green
Component Video
Component video
What if a switcher is connected to the projector ?
If a RCVDS (switched on) or VS05 is connected to the projector, it will be also indicated on the menu by 800 peripheral.
If no 800 peripheral indication is made on the menu, there are still two possibilities, no RCVDS or VS05 connected or RCVDS is
switched off.
When a 800 peripheral is connected to the projector, the input slots are not accessible with the cursor key to toggle their function.
6.5 No signal
Overview
•
•
•
108
R5976420 BARCOREALITY SIM 6 ULTRA 14052003
Содержание BarcoReality SIM6 Ultra R9040150
Страница 1: ...SIMULATION PRODUCTS BARCOREALITY SIM 6 ULTRA R9040150 R9040151 OWNER S MANUAL 14052003 R5976420 03...
Страница 4: ......
Страница 8: ...Table of contents 4 R5976420 BARCOREALITY SIM 6 ULTRA 14052003...
Страница 150: ...C Cleaning the Dustfilter 146 R5976420 BARCOREALITY SIM 6 ULTRA 14052003...
Страница 154: ...Index 150 R5976420 BARCOREALITY SIM 6 ULTRA 14052003...






























