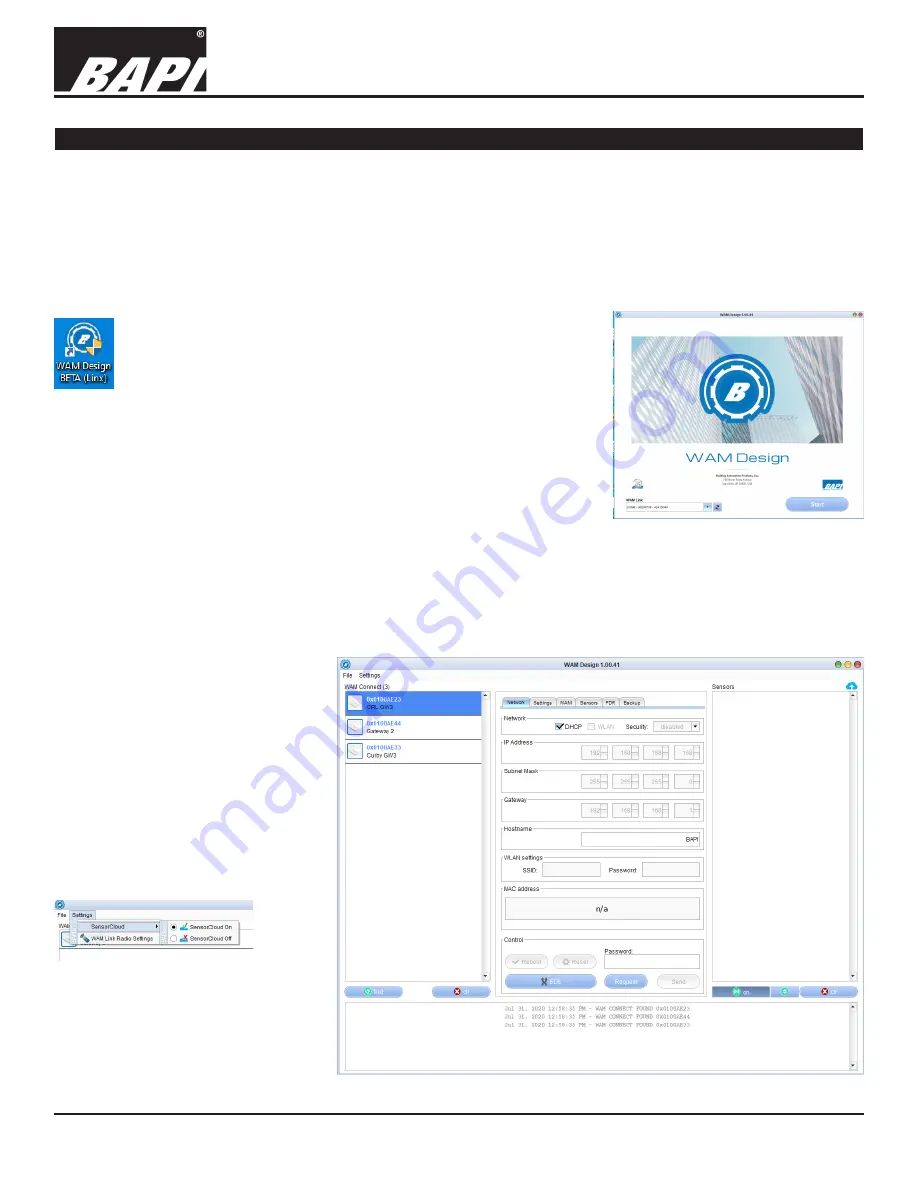
Installation & Operating Instructions
Building Automation Products, Inc., 750 North Royal Avenue, Gays Mills, WI 54631 USA
Tel:+1-608-735-4800 • Fax+1-608-735-4804 • E-mail:[email protected] • Web:www.bapihvac.com
Specifications subject to change without notice.
rev. 02/09/21
39021_RCV_900_BACnet_2020
5 of 12
900MHz WAM Connect
Setup
Note: BAPI’s 900 MHz System has many available features and options, so patience is key while configuring the gateway
and sensors. Please read all the steps prior to starting which will help with the process. If you have questions after reading
all the steps, call BAPI for assistance and one of our wireless tech will walk you through this process.
1. Choose a convenient location for a “bench setup” of your system prior to installing it in the final
location.
Choose a “bench setup” location with the sensors, gateway and computer within easy reach. Remove the gateway
from the box and attach the antenna. Connect the supplied ethernet cable to the gateway and the network. Connect the
supplied power cord to the gateway and then into the wall outlet if you are not able to use PoE.
2. Download and open the BAPI WAM Design Application
Download the WAM Design from this address (Contact BAPI for link
address.) Plug WAM Link into an available USB port on your computer.
Open the Design Application. Make sure your WAM Link Dongle
displays in the pull down box of the initial screen (Fig 3). If it does not,
click the red “retry” arrows to the right of the box. The WAM Link dongle should
automatically identify itself to WAM Design software.
3. Run the WAM Design Application
Click start. A dialog box will show up asking for a password. If you wish, assign
a password to the gateway. If not, press “Yes” to continue. This will open the
Configuration Screen shown in Fig 4. The left column lists the available gateways
that are on the same network as your computer. Click on the gateway that you
plan to configure and “hand off” the sensors to.
The center column tabs show the selectable options for the gateway.
• Network:
This is the network setting for your LAN should you decide to change any of them.
• Settings:
This is where you can make changes to the gateway such as its name.
• WAM:
This is where you select the end destination path for all MQTT settings.
• Sensors:
This is where you “hand
off” sensors to the gateway.
• FDR:
This is the Foreign Device
Registry BACnet tool.
• Backup:
This is where you can
back up your settings or recover a
stored backup. See the “Backup and
Restore Gateway” section for more
information.
There are also some additional options
on the Settings dropdown in the upper
left menu:
Sensor Cloud On/Off:
“On” – saves the names of the sensor
and gateway to a secure BAPI cloud
location for retrieval at a later time.
“Off” – Sensor and gateway names are
not saved to the cloud.
Continued on next page...
Fig. 4:
Network Tab on the Design Application Configuration Screen
Fig. 3:
BAPI Design Application
Initial Screen












