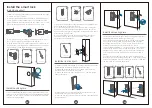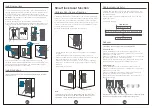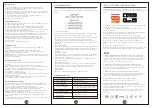Delete user
1.It can only modify the ordinary user password, the administrator
password cannot be modified.
2.Modify the password in the smart lock local menu program:
① Hold the Back key to verify the administrator password.
② When you hear the voice prompt "Please press 1 to modify the
user", please press 1 to modify the user.
③ When you hear the voice prompt: "Please enter the original
password", enter the original password and press the Confirm key
When you hear the voice prompt: "Please enter a new password",
please enter the new password and press the Confirm key.
⑤ When you hear the voice prompt: "Please enter the new
password again", please enter the new password and press the
Confirm button.
⑥ Password is changed successfully.
Change password
1.Perform toggle volume of the smart lock in the local menu
program.
Hold the Back key to verify the administrator password.
When you hear the voice prompt "Press 6 to toggle the volume",
please press 6 to toggle the volume.
When you hear the voice prompt: "Press 1 for high tone, press 2 for
medium tone, press 3 for low tone, press 4 for mute", please select
the volume accordingly.
Toggle volume
1.Enable the normally open mode in the smart lock local menu
program.
① Hold the Back key to verify the administrator password.
When you hear the voice prompt "press 7 for normally open mode",
please press 7 to select the normally open mode.
③ When you hear the voice prompt: "The lock is normally open",
the operation is successful.
Disable the normally open mode:
① Unlocking once with an electronic key, the mode will be released
after automatic locking.
② Disable the normally open mode (Confirm key of the keyboard,
one-click On/Off key, mechanical knob).
Normally open mode
Restore factory settings: delete all smart lock usage data, reset
the smart lock to the factory state (please use this function with
caution, it will not be restored after operation).
1.Initialize the settings in the smart lock local menu program
Hold the Back key to verify the administrator password
When you hear the voice prompt "press 8 to initialize the settings",
please press 8 to initialize the settings.
③ When you hear the voice prompt: "Press the Confirm key to
confirm", please press the Confirm key to confirm and start the
initialization.
④ When you hear the voice: "Initialization successful", that is, the
lock is successfully initialized.
You can add other numbers before and after entering the correct
password in the lock. The total length of the virtual password is 16
digits.
Trial-and-error alarm.
After the smart lock fails to unlock multiple times, it will generate
an alarm and lock the smart lock for 180sTrigger: If wrong .
Restore factory settings
Virtual password
FAQ
1. What is the difference between administrator and normal user?
The administrator is the person who is originally registered in the
smart lock. The administrator can control all settings and functions of
the smart lock. Ordinary users can only unlock through fingerprints,
passwords or APP, and cannot set the smart lock.
2. The device is out of power, how to start it in an emergency ?
After powering through the emergency charging port (5V-1A) under
the front lock, enter the registered password or fingerprint to unlock,
or directly unlock with the mechanical key.
3. What should I do if I forget the administrator password?
You can log in to the Tuya APP to change the administrator password
in the Password Management, or briefly describe the problem and
send it to our official E-mail [email protected].
4. What should I do if the smart lock system is locked?
Use the correct electronic key to open the door once
5.Why can't I open my door through the App from far away?
It may be affected by various factors such as obstacles to unlock with
the APP. It is recommended to keep the phone as close to the door as
possible, or at least within 16 feet.
Shenzhen Fingerchip Intelligent Technology Co., Ltd.Room 406-407,
Research Building, Tsinghua Hi-Tech Port, Nanshan District,
Shenzhen
.
① Hold the Back key to verify the administrator password.
② When you hear the voice prompt "Press 1 to delete a user",
please press 1 to delete a user.
③ When you hear the voice prompt: "Please press 1 to delete all
user passwords, please press 2 to delete all user fingerprints, and
please press 3 to delete all users”.
① Select the key you want to delete, and the operation is
successful after hearing the prompt.
⑤ Delete user successfully.
10
11
12
Pair Your Phone with Smart Lock
Download the Tuya App from the App Store or Google Play
1.After downloading the APP, please register an account to use the
APP.
2.When pair the smart lock with your mobile phone, please be near
the smart lock to avoid pairing failure.
3.When pairing the smart lock, please keep the smart lock in
networking mode.
① Open the APP, select "Add Device", the APP will automatically
search for the smart lock in the networking mode.
② Press the 3+Confirm key on the smart lock to verify the
administrator and enter the networking mode, and when you hear
the smart lock voice prompt: "Please bind the smart lock with
mobile phone", it means that the smart lock has entered the
networking mode. Or enter the networking mode from the local
menu.
③ Select the searched smart lock.
④ When you hear the voice prompt: "Add successfully", that is, the
mobile phone and the smart lock have been successfully paired.
-20-
password is input continuously within 180s, the password pad will
be locked, if it fails to unlock continuously with fingerprint,
fingerprint recognition will be locked. Release: After unlocking
once with the correct electronic key, trial-and-error alarm will be
released.
Automatic locking
After the smart lock is opened, the smart lock will be automatically
closed within a fixed time (5S). After binding the APP, the locking
time can be adjusted and the automatic locking function can be
disabled.
Low battery alarm
The smart lock will issue a warning when the battery is low, please
replace the battery in time. The door can be unlocked about 50
times when the battery is low.
If the lock bolt is stuck when extended and retracted, the smart
lock will give alarm.
External power supply
When the smart lock is out of power, it supports an external USB
(5v, 1A) power supply to supply power to the smart lock. This
function cannot be used for charging and can only be used
temporarily.
User capacity
250 users in total, 100 fingerprints, 150 passwords.
Hold the Setting key
restore factory settings
Toggle volume
333+Confirm key
7+Confirm key
51+Confirm key
123+Confirm key
3+Confirm key
Hold the Back key
Enable sleep quickly
Enter the local program
Networking mode
After unlocking, enter 123+Confirm key
to enable the normally open mode
Calibrate the door opening direction
Change user password
Return key
Return or clear all entered information
Key operation list
Double click the Return
key 2 times