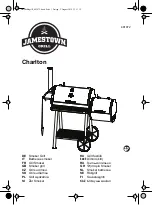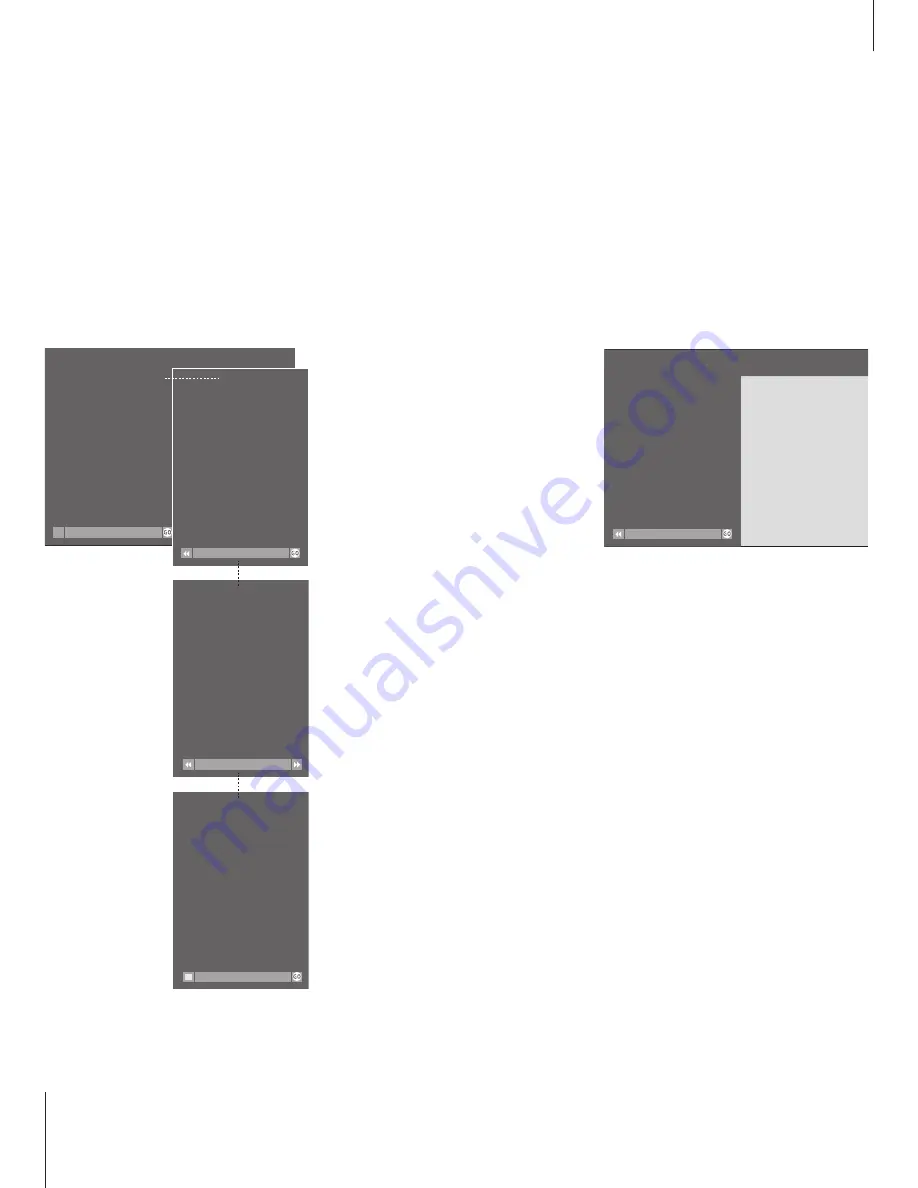
35
Auto tune with RF cable box
When you have selected the option
RF INPUT A for your cable box in the RF SETUP
menu, the following sequence of menus
appears. For more detailed information,
please refer to
Cable box and source for RF
input
to the right.
Cable box and source for RF input
Enter the reference number for the type of
cable box you have connected to the
RF INPUT A socket. You can find the
appropriate reference numbers for the cable
boxes in the enclosed Product List, which lists
all compatible cable boxes.
*NOTE! For further information about the menu
for adding or removing channels, please refer to
Edit and fine tune channels.
While BeoSystem 1 is on…
> Press
MENU
on Beo4 to call up the main
TV SETUP menu.
> Press
8
to call up the RF / CHANNEL SETUP
menu.
> Press
GO
to call up the RF SETUP menu.
> Press
ss
or
tt
to reveal RF INPUT A.
> Press
GO
. The next RF SETUP menu appears.
> Enter the BOX TYPE number for the cable box.
The box type number can be found in the
enclosed Product List.
> Enter the OUTPUT CH number that corresponds
to the channel output number on your cable
box.
> Perform a CH TEST, that is, test that the box is
working, by pressing
ss
or
tt
to change
channels. If you can not change channels, check
your OUTPUT CH number or box type number
once more.
> Move the cursor to TYPE OF SOURCE and enter
the relevant option for INPUT B, if any. Press
GO
to store the option.
> If the AUTO TUNING menu appears, press
tt
to
start automatic tuning, or press
ss
to skip
automatic tuning.
If tuning has been performed, the ADD / REMOVE
menu* appears. Complete your channel setup by
adding or removing channels. Press
GO
when you
are done.
INPUT A options on the RF SETUP menu
BOX TYPE
Enter the reference number found in the
enclosed Product List. You can enter a number
within a range of 0–999.
OUTPUT CH
Enter the channel number that corresponds to
the output channel set on your cable box.
Options are CH2, CH3, CH4, CH5 or CH6.
CH TEST
Test for access to cable box channels. Press
ss
or
tt
to test whether you can change channels on
the box.
RF SETUP
CABLE BOX
RF INPUT A
store
RF SETUP
INPUT A
BOX TYPE
112
OUTPUT CH
4
CH
TEST
--
INPUT B
TYPE OF SOURCE NONE
modify
store
AUTO TUNING
skip start
ADD / REMOVE CHANNELS
RF INPUT
ANT
ADD CHANNEL
4
REMOVE CHANNEL
- -
add
done
RF SETUP
INPUT A
BOX
TYPE
112
OUTPUT
CH
4
CH TEST
- -
INPUT B
TYPE OF SOURCE NONE
modify store
Содержание BeoSystem 1
Страница 1: ...Guide BeoSystem 1...
Страница 52: ...www bang olufsen com...