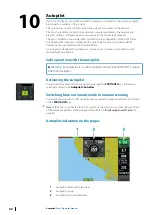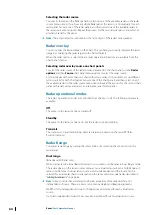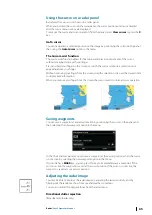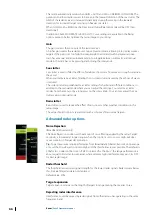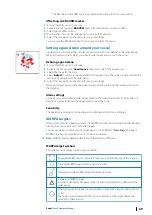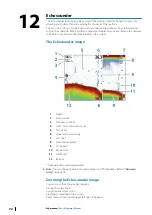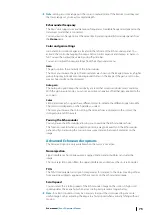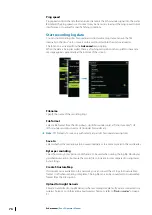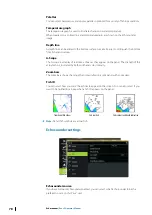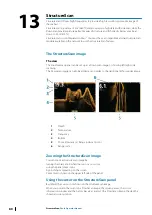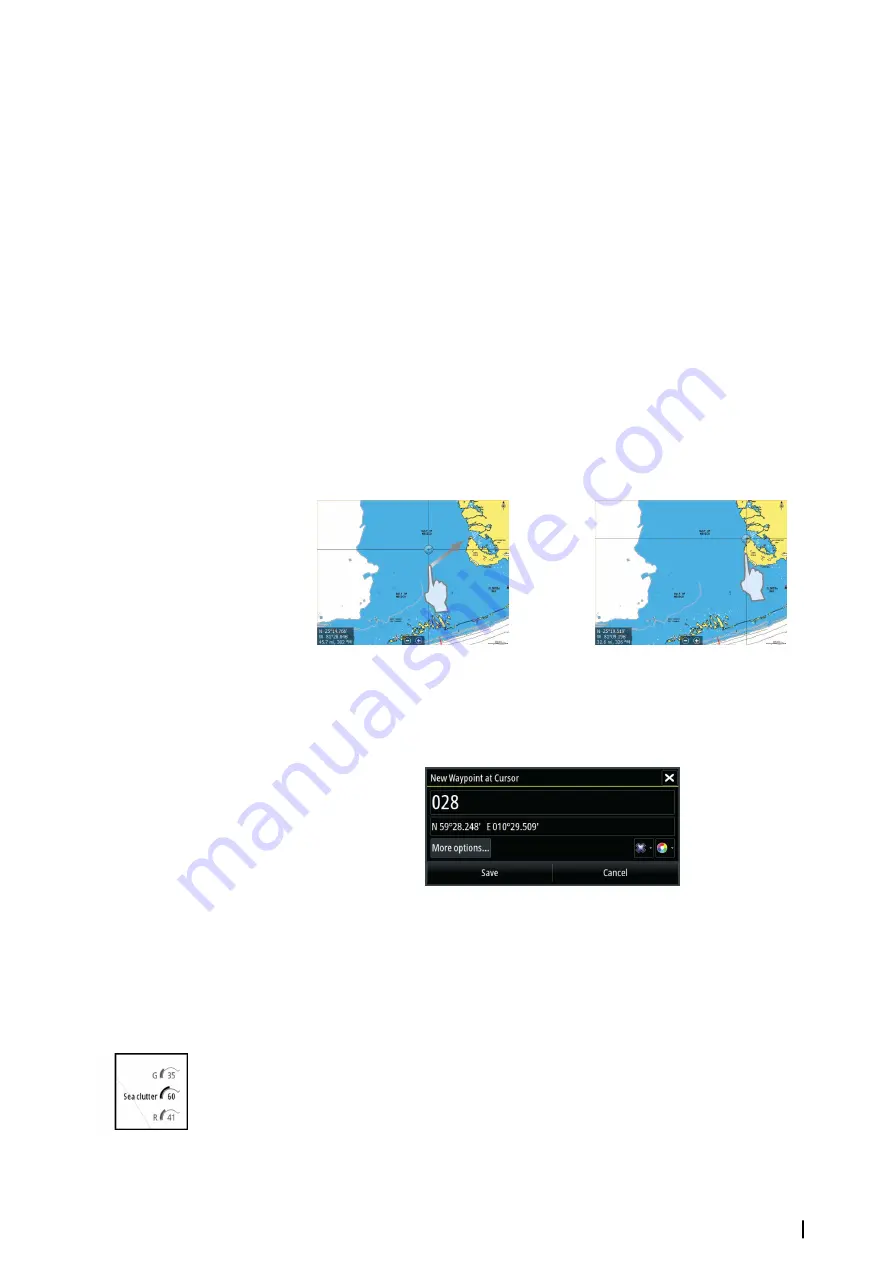
Using the cursor on a radar panel
By default, the cursor is not shown on a radar panel.
When you position the cursor on the radar panel, the cursor position window is activated
and the cursor menu options are displayed.
To remove the cursor and cursor elements from the panel, select
Clear cursor
or press the
X
key.
GoTo cursor
You can navigate to a selected position on the image by positioning the cursor on the panel,
then using the
Goto Cursor
option in the menu.
The Cursor assist function
The cursor assist function allows for fine tuning and precision placement of the cursor
without covering details with your finger.
Press and hold your finger on the screen to switch the cursor symbol to a selection circle,
appearing above your finger.
Without removing your finger from the screen, drag the selection circle over the desired item
to display item information.
When you remove your finger from the screen the cursor reverts to normal cursor operation.
Saving waypoints
You can save a waypoint at a selected location by positioning the cursor on the panel, and
then selecting the new waypoint option in the menu.
In the Chart and Nav panels, you can save a waypoint at the vessel position, when the cursor
is not active, by selecting the new waypoint option in the menu.
If your unit has a
MARK
key, you can press this key to immediately save a waypoint. If the
cursor is active, the waypoint is saved at the cursor position. If the cursor is not active, the
waypoint is saved at your vessel's position.
Adjusting the radar image
You may be able to improve the radar image by adjusting the radar sensitivity, and by
filtering out the random echoes from sea and weather conditions.
You can also adjust the image settings from the radar menu.
Directional clutter rejection
(Broadband 4G Radar only)
Radar
| Zeus2 Operator Manual
65
Содержание Zeus2 series
Страница 1: ...ENGLISH Zeus2 Operator Manual bandg com ...
Страница 2: ......
Страница 114: ...Find Search function for chart items waypoints routes tracks etc 114 Tools Zeus2 Operator Manual ...
Страница 125: ......
Страница 126: ...0980 988 10599 003 ...