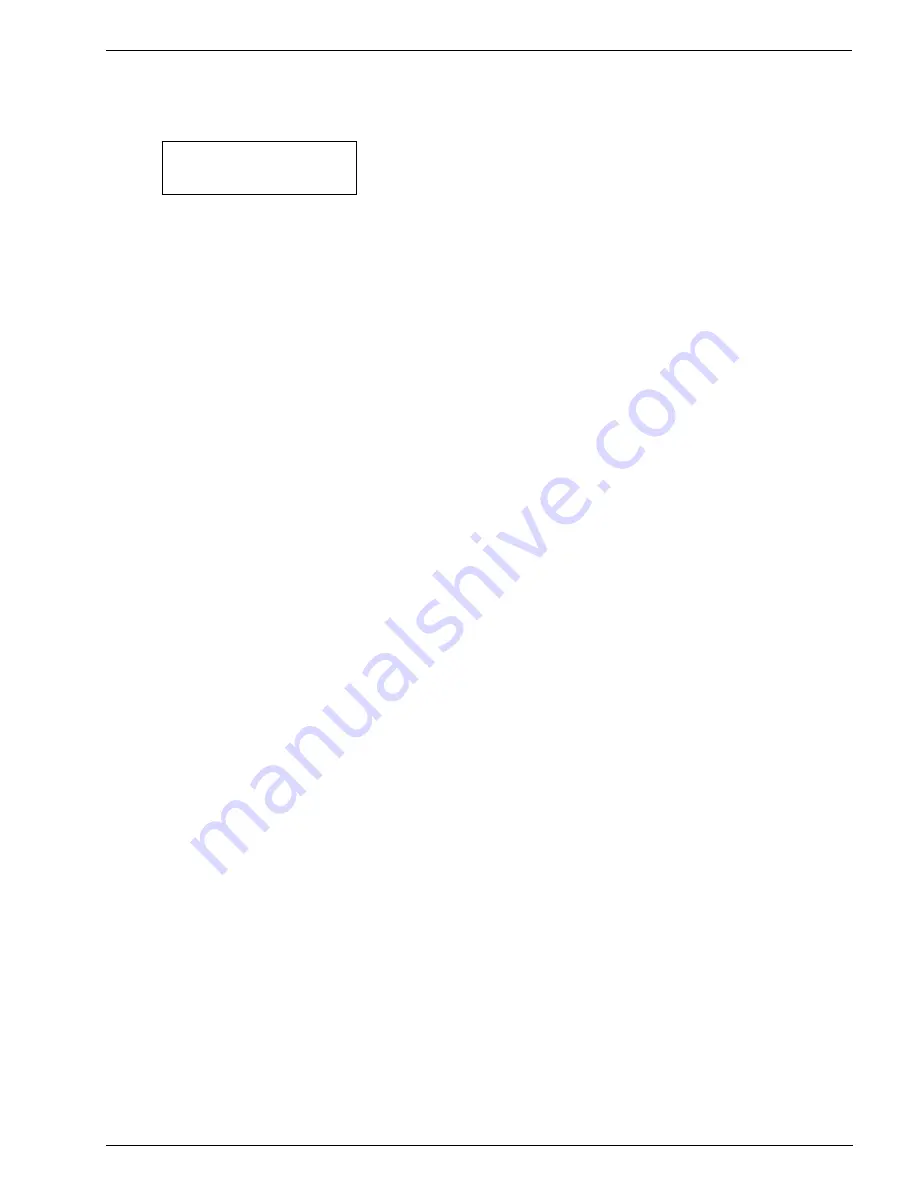
N
2
O Portable Monitor
Operation
Instruction 3015-4787
21
4.
From the
Data Display
screen, press both
the
Keypad
Left
and
Right
buttons at the same time
to display the first
Function Menu
screen. Next, use the
Keypad
buttons to move the arrow (>)
until it points to
PC-DUMP
, and then press the
ENTER
button to begin the download process.
5.
Observe that the N
2
O Monitor’s screen goes blank and that HyperTerminal displays the data as it
is being received. After all data has been transmitted, the N
2
O Monitor re-displays the
Function
Menu
screen.
6.
To stop capturing data and save it, click
Transfer
, click
Capture Text
, click
Stop
.
7.
HyperTerminal and the connection to the N
2
O Monitor can now be closed.
3.17 Importing Saved Data Into a Spreadsheet
A text file that was created as described in Section 3.17
can be imported into spreadsheet programs that are capable of
importing comma-delimited files.
The following describes how to generate a spreadsheet from a comma-delimited text file using Microsoft
Excel 2003. If you are using a different spreadsheet program, please refer to its instruction manual for
information on how to import comma-delimited text files.
1. Start Microsoft Excel.
2. Click
Data
,
Import External Data
, and
Import Data
to display the “Select Data Source” dialog box.
3. Locate file saved earlier. Select file, then click “Open” to display Excel’s “Text Import Wizard.”
4. Choose the “Delimited” original data type option and click Next.
5. Check the “Tab,” “Comma,” and “Space” delimiters and click Finish.
6. Choose “Existing worksheet” or “New worksheet” and click OK to create spreadsheet.
Note: A worksheet must be open in order to import data.
2ndUNIT PRINT
PLOT
>
PC-DUMP






















