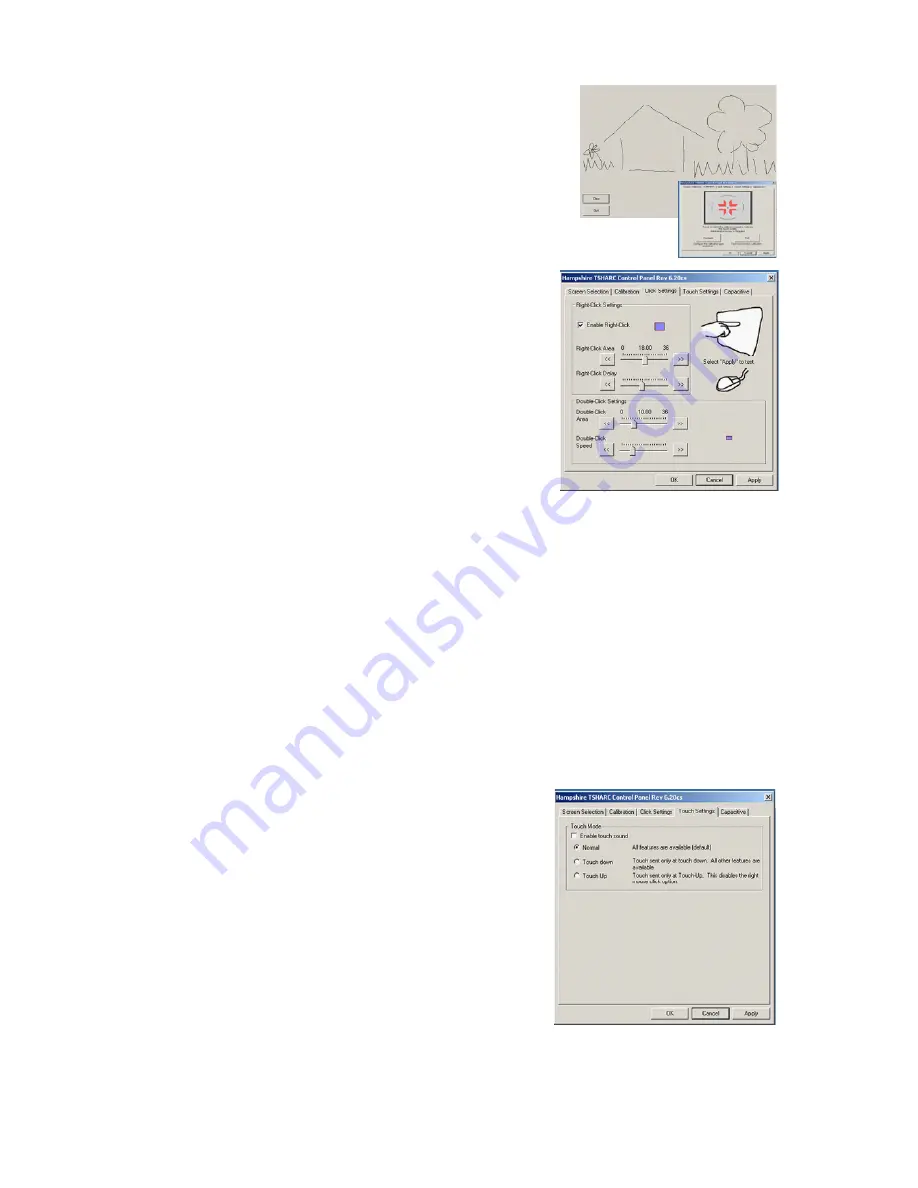
22
150-7000-001
Calibration Drawing Test
1. Select the Test button on the Calibration tab
2. Using a finger or stylus, draw or write, and
3. Observe if the screen displays the drawing accu-
rately. If it does not, repeat the Custom Calibration
Settings and Calibration Process instructions
Click Settings
Right Click
1. If desirable for Touch Screen application, check the
“Enable Right Click” box to set the right click option
Right Click Area
2. Use the slide bar to set the Touch Screen event
area to a size slightly larger than the activator
– larger for a finger tip, smaller for a stylus; the
box displays the activator size
Right Click Delay
The timed-hold right click mouse event allows the
user to initiate a right click by holding down a touch
point for a specific period of time.
3. Use the slide bar to set the Right Click Delay value to the time necessary to
produce a right click event
Double Click Area
This step sets the area that shall allow for a double click event. Limit this to areas that
can be accurately touched several times.
. Use the slide bar to set the double click area; the box displays the activator size
Double Click Speed
5. Use the slide bar to set sufficient time to perform a double touch in the specified
area
6. Select the Apply button to enter the selection, and
7. Select the OK button to apply all Click Settings.
Touch Settings
1. Normal: Emulates a standard mouse, allowing a
single click, double click, drawing, dragging and
right click option (if enabled)
2. Touch Down: Allows for a click event to take
place at touch down. No draw or drag is available
3. Touch Up: Touch only. Double click is disabled. If
right click was earlier enabled, it shall be disabled.
Touch Sound
1. Check the Enable Touch Sound to enable a tonal
beep when the screen is touched
2. Select the Apply button to enter the selection, and
3. Select the OK button to apply all Touch Settings.
22







































