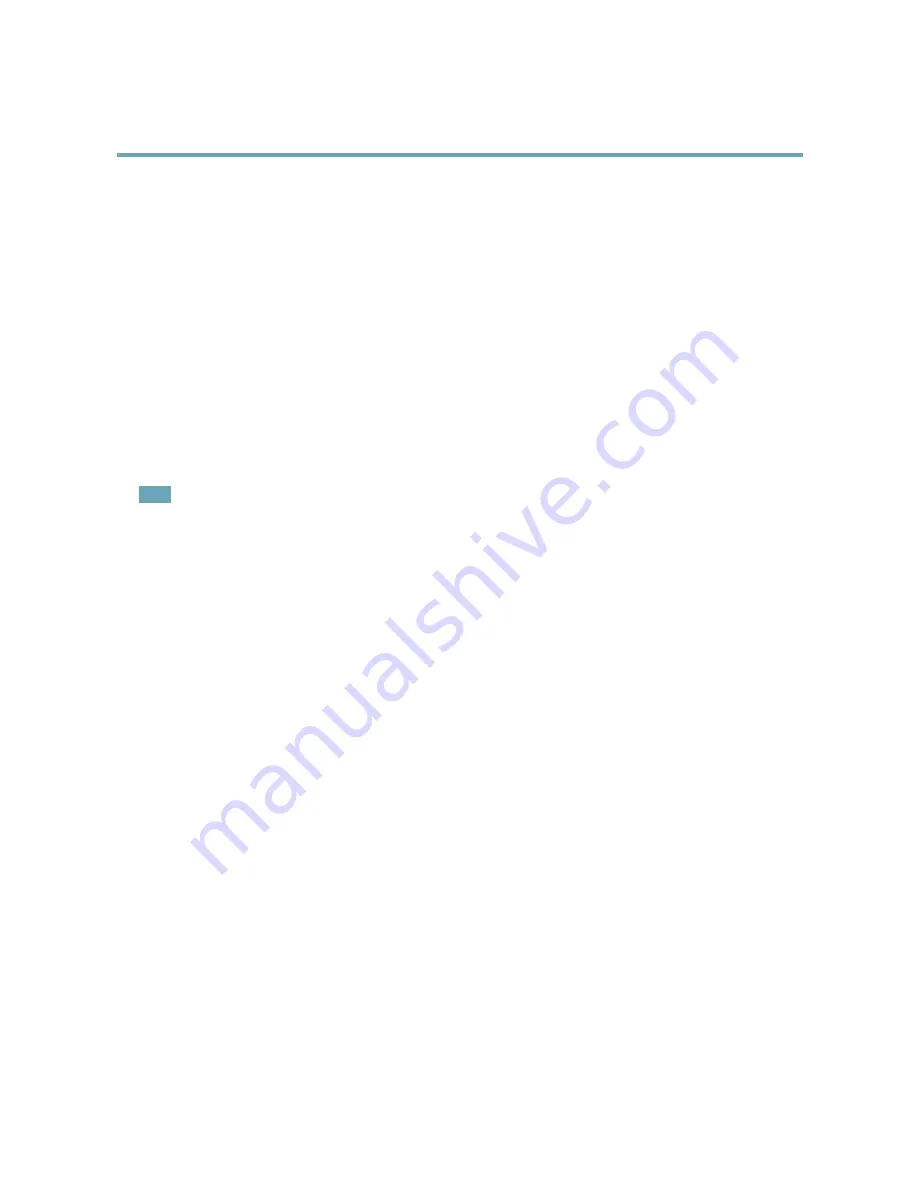
AXIS Q6044–S PTZ Dome Network Camera
Events
2.
A network share can also be used as a storage device for recorded video. Go
System Options > Storage
to configure a network share before
setting up a continuous recording or an action rule to record video. See
Storage, on page 52
for more information about storage devices.
To add a recipient:
1. Go to
Events > Recipients
and click
Add
.
2. Enter a descriptive name.
3. Select a recipient
Type
.
4. Enter the information needed for the recipient type.
5. Click
Test
to test the connection to the recipient.
6. Click
OK
.
Setting Up an Email Recipient
Email recipients can be configured by selecting one of the listed email providers, or by specifying the SMTP server, port and
authentication used by, for example, a corporate email server.
Note
Some email providers have security filters that prevent users from receiving or viewing large amount of attachments, from
receiving scheduled emails and similar. Check the email provider’s security policy to avoid delivery problems and locked
email accounts.
To set up an email recipient using one of the listed providers:
1. Go to
Events > Recipients
and click
Add
.
2. Enter a
Name
and select
from the
Type
list.
3. Enter the email addresses to send emails to in the
To
field. Use commas to separate multiple addresses.
4. Select the email provider from the
Provider
list.
5. Enter the user ID and password for the email account.
6. Click
Test
to send a test email.
To set up an email recipient using for example a corporate email server, follow the instructions above but select
User defined
as
Provider
. Enter the email address to appear as sender in the
From
field. Select
Advanced settings
and specify the SMTP server
address, port and authentication method. Optionally, select
Use encryption
to send emails over an encrypted connection. The server
certificate can be validated using the certificates available in the Axis product. For information on how to upload certificates,
see
Certificates, on page 46
.
Schedules
Schedules can be used as action rule triggers or as additional conditions, for example to record video if motion is detected outside
office hours. Use one of the predefined schedules or create a new schedule as described below.
To create a new schedule:
1. Go to
Events > Schedules
and click
Add
.
2. Enter a descriptive name and the information needed for a daily, weekly, monthly or yearly schedule.
3. Click
OK
.
To use the schedule in an action rule, select the schedule from the
Schedule
drop-down list in the Action Rule Setup page.
41
















































