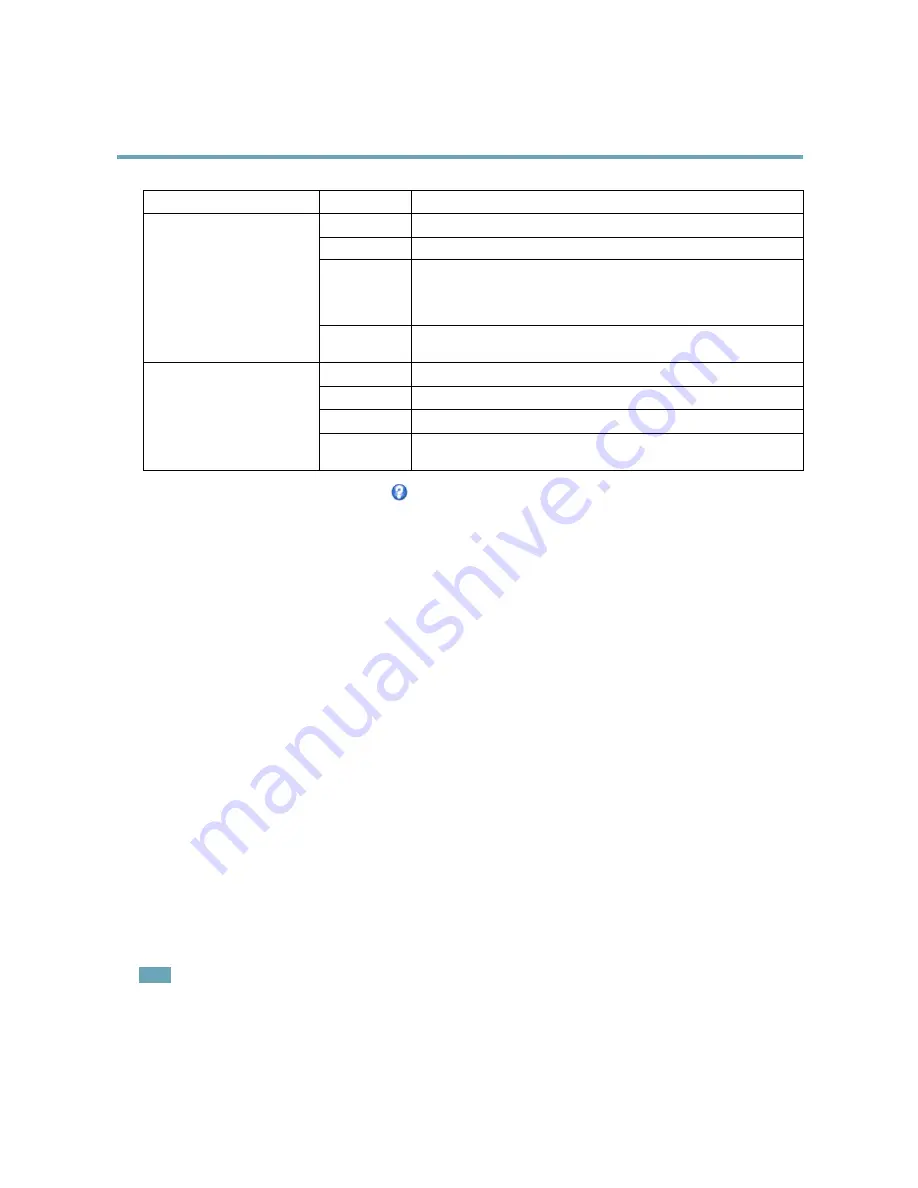
AXIS Q6042-C PTZ Dome Network Camera
Live View Config
Browser
Viewer
Description
AMC
Recommended viewer in Internet Explorer (H.264/Motion JPEG).
QuickTime
H.264.
Java applet
A slower imaging alternative to AMC (Motion JPEG). Requires one of the
following installed on the client:
• JVM (J2SE) 1.4.2 or higher.
• JRE (J2SE) 5.0 or higher.
Windows Internet Explorer
Still image
Displays still images only. Click the Refresh button in your browser to view a
new image.
Server Push
Recommended viewer for other browsers (Motion JPEG).
QuickTime
H.264.
Java applet
A slower imaging alternative to Server Push (Motion JPEG only).
Other browsers
Still image
Displays still images only. Click the Refresh button in your browser to view a
new image.
For more information, please see the online help
.
Viewer Settings
To configure options for the viewer, go to
Live View Config > Viewer Settings
.
•
Select
Show viewer toolbar
to display the AXIS Media Control (AMC) or the QuickTime viewer toolbar under the video
image in your browser.
•
H.264 decoder installation
. The administrator can disable installation of the H.264 decoder included with AXIS Media
Control. This is used to prevent installation of unlicensed copies. Further decoder licenses can be purchased from your
Axis reseller.
•
Select
Show crosshair in PTZ joystick mode
to enable a cross that will indicate the center of the image in PTZ joystick
mode.
•
Select
Use PTZ joystick mode as default
to enable joystick mode. The mode can be changed temporarily from the
PTZ control panel.
•
Select
Enable recording button
to enable recording from the Live View page. This button is available when using the
AMC viewer. The recordings are saved to the location specified in the AMC Control Panel. See
AXIS Media Control
(AMC), on page 16
.
User Defined Links
To display user-defined links in the Live View page, select the
Show custom link
option, give the link a name and then enter the URL
to link to. When defining a web link do not remove the 'http://' from the URL address. Custom links can be used to run scripts or
activate external devices connected to the product, or they can link to a web page. Custom links defined as cgi links will run the
script in the background, in a hidden frame. Defining the link as a web link will open the link in a new window.
Output Buttons
External I/O devices connected to the Axis product’s output ports can be controlled directly from the Live View page.
Note
To enable this setting at least one I/O port must be configured as an output port. See
I/O Ports, on page 54
.
To display output buttons in the Live View page:
1. Go to
Setup > Live View Config
.
27
















































