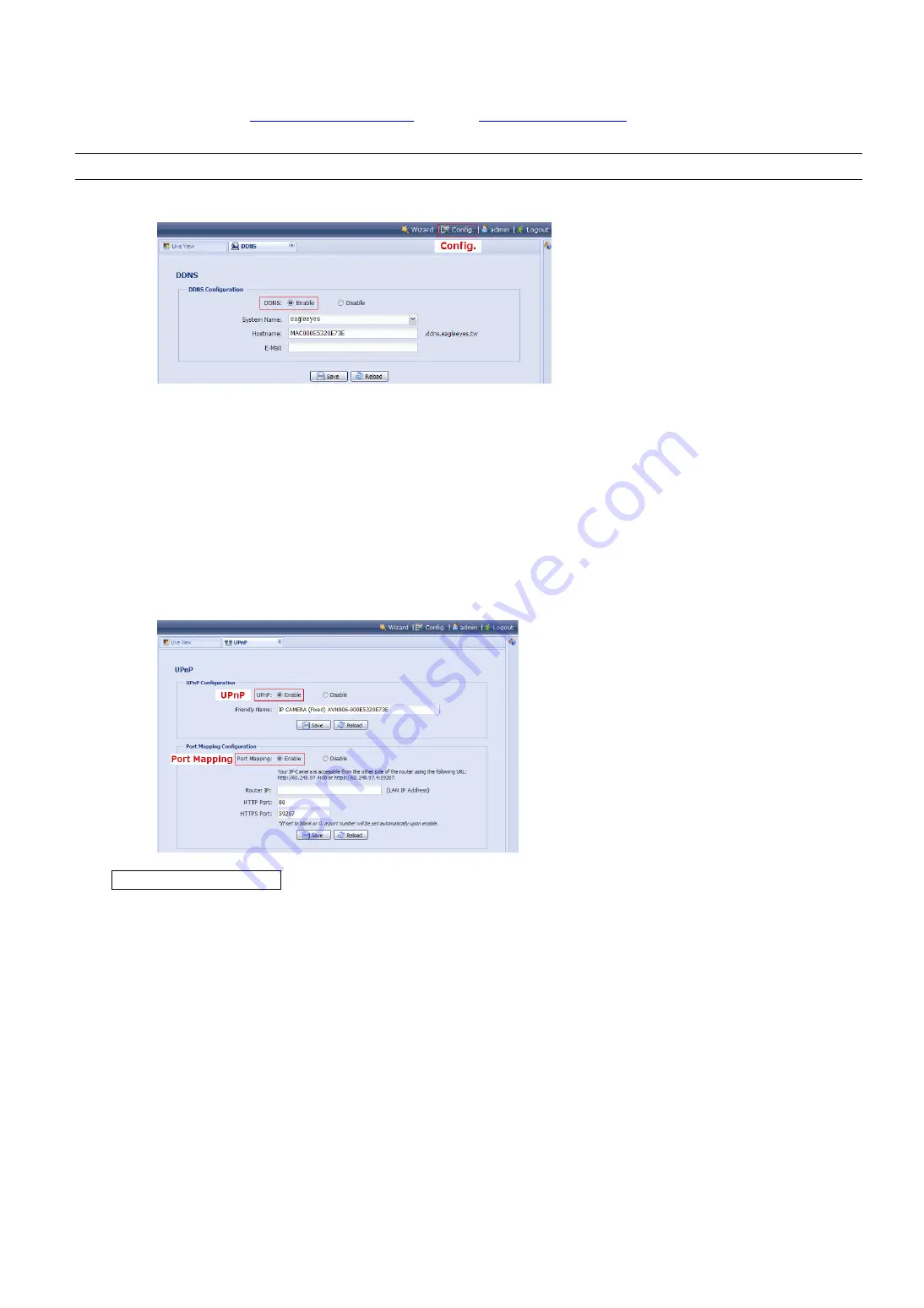
7
Step3: Open Internet Explorer on your laptop / computer, and enter the IP address and port number you just
found in the URL column to access this camera.
The format is
http://ipaddress:portnum
, such as
http://192.168.2.25:88
in our example.
In the login page, enter the user name, password, and security code to access.
Note:
Please skip the wizard.
Step4: Go to “Config.”
“DDNS”, and enable the DDNS service.
If your router supports UPnP, please proceed Step5.
If your router doesn’t support UPnP, note down the host name, such as
MAC000e531d6ff1.ddns.eagleeyes.tw
, and click
“Save”. Then, access your wireless router for port forwarding as instructed in “APPENDIX 4 CONFIGURE PORT
FORWARDING” at page 23.
Step5: Go to “UPnP”, and enable the UPnP service.
Then, enable “Port Mapping”, and click “Save” to start port mapping automatically.
When the configurations are saved successfully, you’ll see a message indicating the IP address and port
number assigned to your camera.
Note down the IP address and port number, and log out the camera.
Check your connection
Step1: Connect your laptop / PC to Internet with the wireless network other than the one camera is connected.
Step2: Enter the IP address or host name you just noted down and the port number in the URL address box of
the web browser, and see if you can enter the login page of the camera successfully.
The format is “
http://ipaddress:portnum
” or “
http://hostname:portnum
”.






















