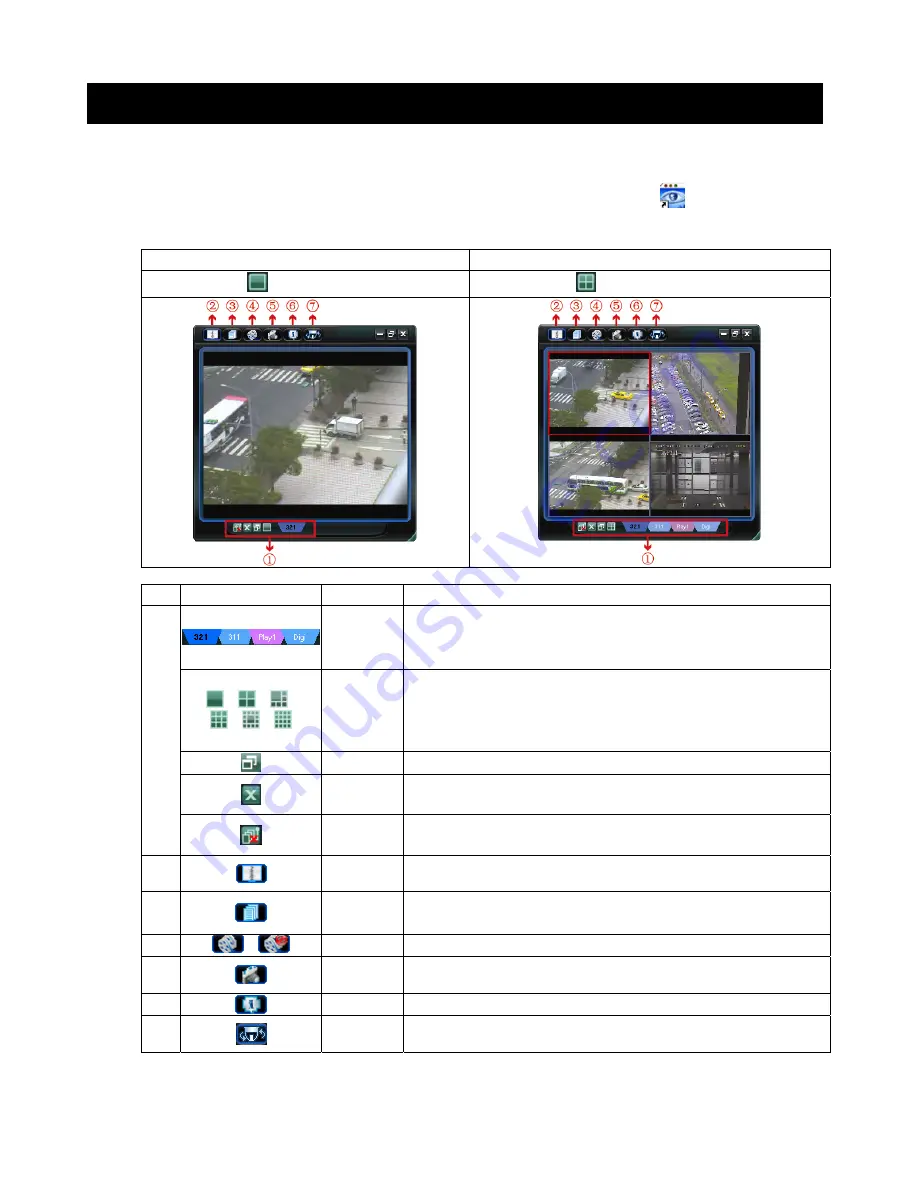
VIDEO VIEWER BASIC OPERATION
-8-
3. VIDEO VIEWER BASIC OPERATION
3.1 The Live View Page
After setting up the network information, login user name and password, double-click “
” on the PC desktop to
open and log into the Video Viewer control panel. You will see a screen similar to the following with 6 major sections:
‧
Connect to only one network camera
‧
Connect to multiple network cameras (ex. 4 cameras)
‧
1-cut display
‧
4-cut display
NO. Button Function
Description
1
Image Display
To switch to another camera view if two or more network cameras are
connected, click the corresponding blue tab. The camera title shown in the blue
tab can be customized (For example, “321”, “311”, “Play1” and “Digi”). The
default camera title is “Camera1”.
/
/
/
/
/
Expand All
Views
To see all views in the image display area if you have many views and do not
want to switch each view by clicking the blue tab described above, click to
choose a proper split view (1-cut / 4-cut / 6-cut / 9-cut / 13-cut / 16-cut) which best
suits your needs.
The selected view will be indicated with a red frame around it.
Original Size
Click to return to original size of the monitoring view.
Close
Click to close the current image display view.
If the image display view is closed, you will be logged out automatically.
Close All
Click to close all the current image display view.
If the image display view is closed, you will be logged out automatically.
2
Address Book
Click to show the predefined IP address(es). You can add, remove or search the
IP address to login the network camera remotely.
3
Miscellaneous
Control
Click to show the main operation functions: audio volume control, color setting,
backup, record setting, server setting, upgrade, and find status log list.
4
/
Record
Click to start / stop the manual recording.
5
Snapshot
Click to take a snapshot of the current view. The snapshot will be saved in the
path you specified in Record Setting.
6
Information
Click to show the current network connection details.
7
PTZ
Click to show the PTZ control functions: auto tracking, auto move, auto pan,
zoom in, zoom out, focus near and focus far …etc.











