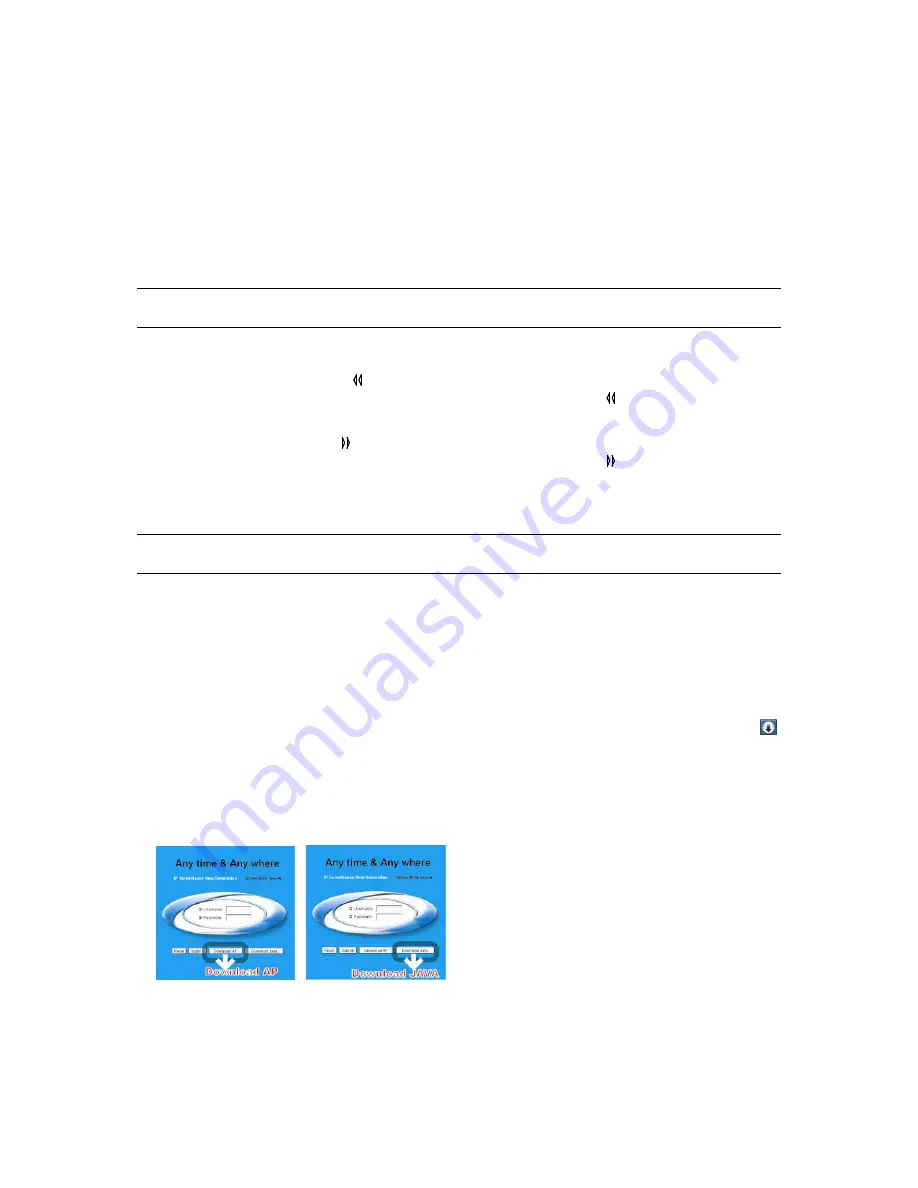
MENU FUNCTION
-42-
6.6 Additional Operation
6.6.1 Key Lock and Unlock
‧
Key Lock On:
Press “REC” + “ENTER” buttons on the DVR front panel to lock keys. Please refer to the section “2.1 Front Panels” at
page 4.
‧
AUTO KEYLOCK:
Set the time-out after which the key lock function is activated (Never / 10 SEC / 30 SEC / 60 SEC). Please refer to
section “6.4.6 System” at page 33.
‧
Key Lock Off:
Enter the DVR password to exit “Key Lock” mode.
Note:
For the password setting, please refer to the section “3.7 Password and User Name Setting” at
page 16.
6.6.2 Switch NTSC / PAL System
‧
Switch to NTSC System (POWER +
):
Press “POWER” button on the DVR front panel to shutdown. Then, press and hold “ “ first, and press “POWER” to
switch to NTSC system. (Press the buttons until the monitor shows video images.)
‧
Switch to PAL System (POWER +
):
Press “POWER” button on the DVR front panel to shutdown. Then, press and hold “ “ first, and press “POWER” to
switch to PAL system. (Press the buttons until the monitor shows video images.)
6.6.3 Upgrade
Note:
Do not disconnect the power of your DVR while the upgrade process is in progress, or the DVR
functions may not work properly or be unable to use.
(1) Firmware / Multilanguage OSD Upgrade
‧
Use USB to upgrade:
Please format the USB memory device as FAT 32 format first. Get the upgrade files from your distributor. Save the
upgrade files in your USB device (do not change the file name). Go to “MENU”
“ADVANCE”
“SYSTEM”
“UPGRADE”, and press “ENTER” button. Select “YES”, and press “ENTER” button again to confirm upgrade. For
detailed instructions, please refer to section “6.4.6 System” at page 33.
‧
Use AP software to remotely upgrade:
In the login page of the AP software, enter the user name, password, IP address and port of the DVR. Then, press “
”
button to upgrade DVR firmware or OSD language files. The provided firmware and OSD files should be saved at PC
first.
(2) AP and JAVA Software Upgrade
‧
Type the IP address where your DVR is located into the URL address box, and press “Enter”. Then, you’ll see the
following page:






























