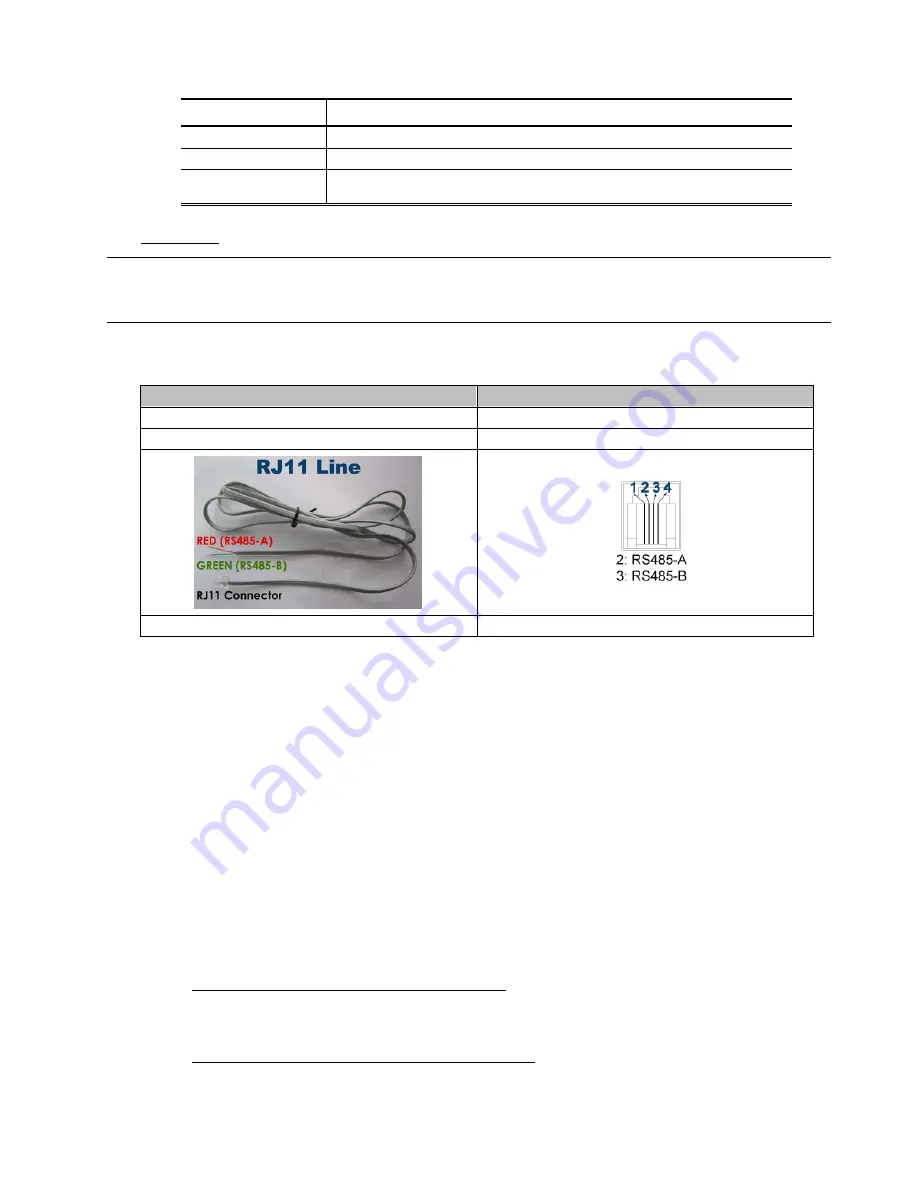
INSTALLATION AND SETUP
-6-
c) In “CONNECTION”, it shows the examining result for DCCS signal transmission between the DVR and camera. The
message is as follows:
MESSAGE SHOWN
MEANING
CHECKING
The DVR is checking the DCCS signal transmission between the DVR and camera.
OK
The signal transmission is fine and the DCCS function works properly.
FAIL
The signal transmission is too weak or not available for the DCCS function to work
properly.
Normal DVR
Note:
For connecting this camera to the DVR that doesn’t support DCCS, a DCCS box should be
separately purchased for camera parameter setting. For details, please check with your distributor
or installer.
The following description is taking our brand’s DVR as an example. For detailed PIN / port connection and DVR
setting to control the speed dome camera, please refer to your own DVR user manual.
RJ11 cable
RS-485 Port
RS485-A:
Red wire
RS485-A:
PIN 2
RS485-B:
Green wire
RS485-B:
PIN 3
The RJ11 cable is not supplied in the sales package.
Example of RS485 port on the DVR rear panel.
STEP 1: Get a RJ11 cable with the proper length to your connection.
Different RJ11 connector may have different wire layout, so the connection might be different. If you
cannot control the DVR after connection, please reverse the RJ11 cable connection with the DVR.
STEP 2: Remove one end of the insulating coating of the RJ11 cable.
Remove one end of the insulating coating of the RJ11 cable to find the RS485-A and the RS485-B wires,
and remove the insulating coating to reveal the naked wires for further connection.
STEP 3: Twist the RS485-A and RS485-B wires of the RJ11 cable and the speed dome camera together.
Twist the RS485-A (red) and RS485-B (green) wires of the RJ11 cable to the RS485-A (brown) and
RS485-B (orange) wires of the speed dome camera (as shown in the picture above).
To protect the naked wires, use the insulation tape to cover on the twisted wires.
STEP 4: Connect the other end of the RJ11 cable to DVR.
When there’s an RS485 port on the DVR real panel
Connect the other end of the RJ11 cable without removing the insulating coating directly to the RS485
port on the DVR real panel.
When there’s an external I/O port on the DVR real panel
Solder the RS485-A (red) and RS485-B (green) wires of the RJ11 cable to the corresponding pins on the
solder side of the D-Sub connector (as shown in the picture above). To protect the naked wires, use the
insulation tape to cover on the twisted wires.
Содержание 22X series
Страница 7: ...INSTALLATION AND SETUP 3...

























