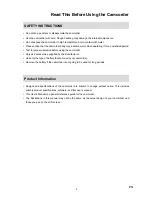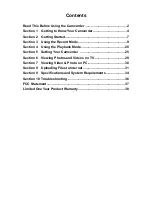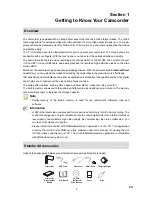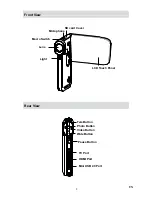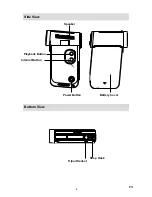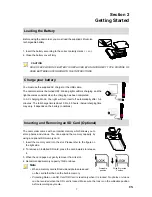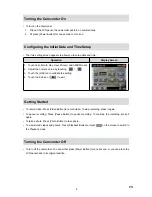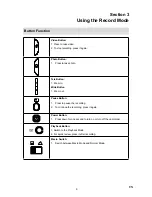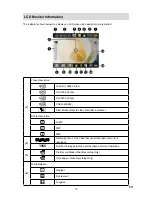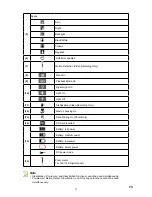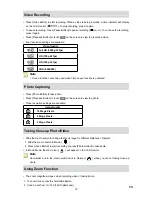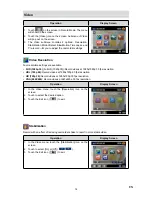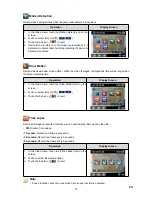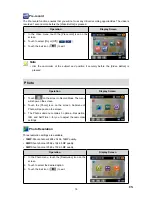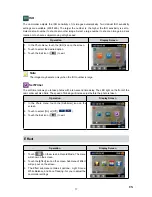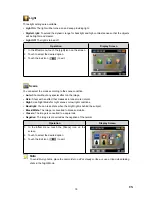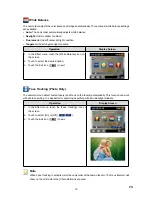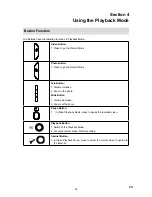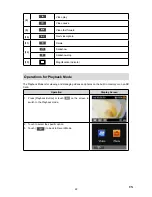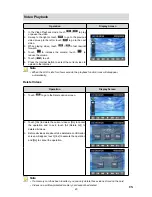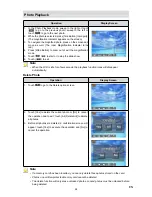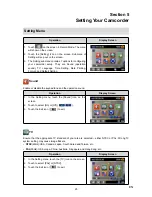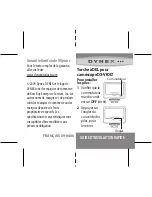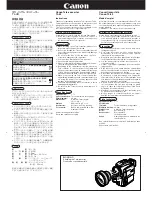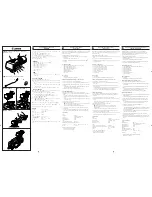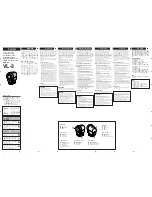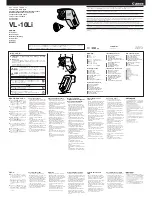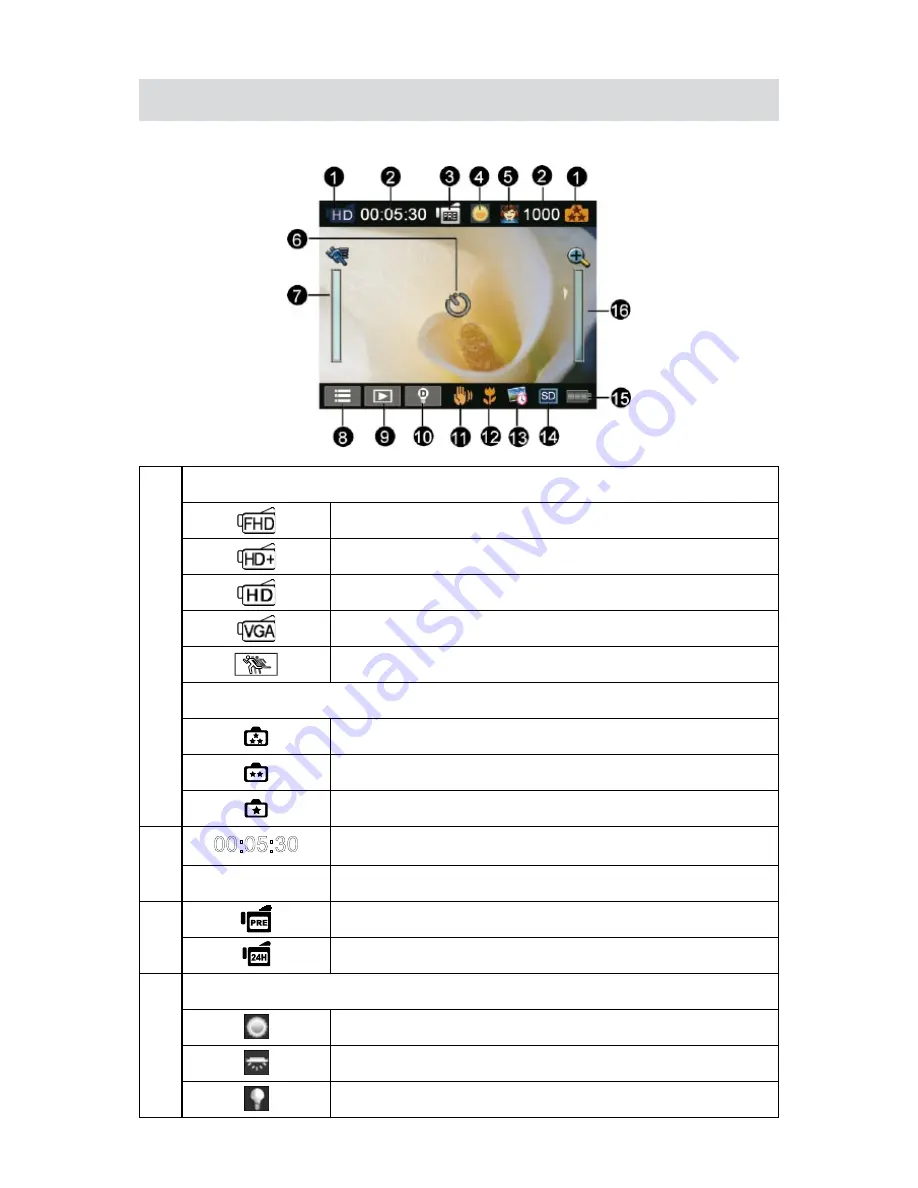
10
EN
LCD Monitor Information
The indicators shown below may display on LCD when video and photo are recorded:
(1)
Video Resolution
Full HD (1080p 30 fps)
HD (720p 60 fps)
HD (720p 30 fps)
VGA (640X480)
Slow Motion (Record video at QVGA resolution.)
Photo Resolution
16MP
5MP
3MP
(2)
00:05:30
Recording time of the video that can still be taken at current
resolution
1000
Number of images that can still be taken at current resolution
(3)
Pre-Record Mode (Video Recording Only)
Time Lapse
(Video Recording Only)
(4)
White Balance
Daylight
Fluorescent
Tungsten
Содержание V22
Страница 1: ......