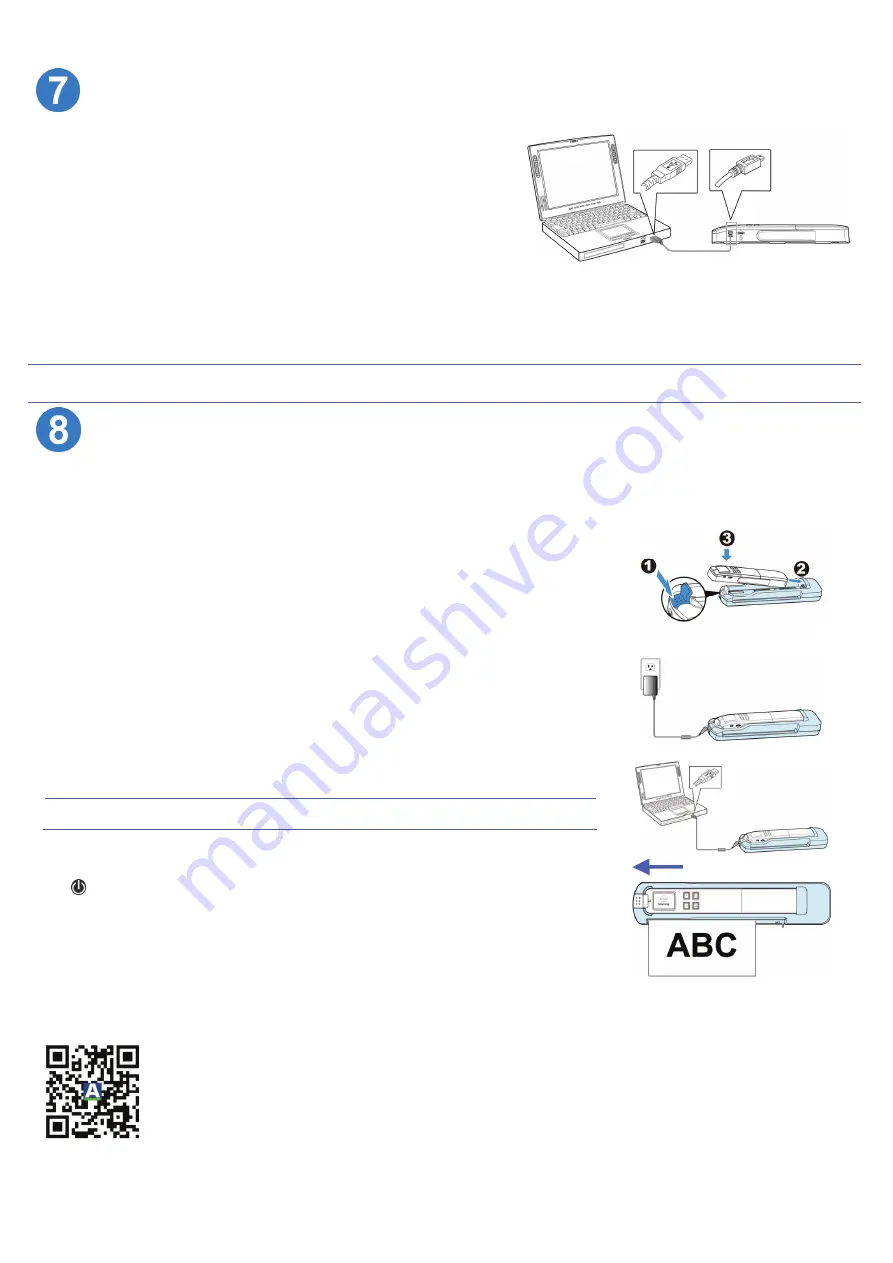
スキャンした画像を表示またはダウンロードする
(PC)
1.
スキャンした画像を表示またはダウンロードするには、マイクロ
SD
カードを取り外
してカードリーダーに接続するか、スキャナを付属の
USB
ケーブルを通してコンピ
ュータに接続します(スキャナの電源がオンになっていることを確認してくださ
い)
。
2.
コンピュータは、カードまたはスキャナをリムーバブルディスクとして認識します。
3.
リムーバブルディスクをクリックすると、
「
DCIM
」のフォルダが作成され、すべて
の
ファイルは「
200DOC
」のサブフォルダに、
JPEG
ファイルは「
100PHOTO
」
のサブフォルダに保存されます。
ファイル名は
IMG_0001.pdf
または
IMG_0001.jpg
から始まります。
スキャンした画像を表示またはダウンロードする
(iPad)
1.
iPad
カメラ
コネクタ
(
別売
)
を
iPad
のドック
コネクタに差し込みます。
USB
コネクタを
iPad
のカメラ
コネクタに差し込みます。
2.
お使いのスキャナのマイクロ
SD
カードにあるスキャン済み画像が、
3
秒で
iPad
に表示されます。
[
Import All(
すべてをインポート
)
]
を選択する
と、スキャンされた画像が
iPad
のアルバムにロードされます。
注記
:
OCR (
付属のソフトウェアを介して画像文字を検索可能文字に変換する
)
を使用するには、マイクロ
SD
カードの取扱説明書の詳細情報をご参照く
ださい。
フィーダードックでの自動給紙スキャン
フィーダー
ドックをスキャナに取り付けることで、文書を文書挿入口に挿入すると直ちに自動スキャンが開始されます。
スキャンが終了すると、画像
がメモリ
カードに保存されます。さらに、本体と電源を付属の電源アダプタで接続できるようになります。
*
MiWand 2L PRO
または
MiWand 2 PRO
の
みにフィーダードックが付属しています
!
取り付け
1.
左端のラッチを押し続けます。
2.
銅ストリップを穴に挿入することで、スキャナの右端をフィーダー
ドックの右端に差し込みます。
3.
スキャナの左側をスロットに置きます。
4.
ラッチを放します。
電源を接続する(
*
電源アダプタ
/*USB
電源ケーブル)
:
z
電源アダプタの小さい端をドッキング装置の電源ジャックに、もう一方の端をコンセントに差し込みます。
z
または、
USB
電源ケーブルの小さい端をフィーダードックの電源ジャックに、もう一方の端をコンピュータの
USB
ポ
ートに差し込みます。
*
電源アダプタ
:
完全バージョンでのみ使用可能です
!
*
電源アダプタまたは
USB
電源ケーブルでスキャナを接続している間、スキャナをオフにすると、リチウムイオンバッテ
リ(
MiWand 2L
の場合)を充電できます
!
注
:
フィーダー
ドックでスキャンするには、スキャナを付属の電源アダプタまたは
USB
電源ケーブルで接続す
る必要があります。
操作
:
1.
を押してスキャナの電源をオンにします。
2.
希望するスキャン設定を選択するには、前ページの「
Choose your desired scan settings (
希
望するスキャン設定の選択
)
」をご参照ください。
3.
ページの
表を上にして
挿入し、挿入スロットの左端に合わせます。
4.
文書が文書挿入口に挿入されると、スキャンが自動的に開始します。
スキャンが終了すると、画像
がメモリ
カードに保存されます。
*
デフォルトでは、プレビューモードがオンになっていて、スキャン後直ちに
2
秒間スキャン画像を表示することができます(
JPEG
ファイル形式で
のみ使用可能)。
(
完全板
)
(
簡略板
)
http://www.miwand.com
正しいスキャン速度
(A4
サイズ用紙
)
については次のリストをご参照ください。
0.6
秒
(
白黒、
300 dpi) / 1.6
秒
(
カラー、
300 dpi)
、
2.4
秒
(
白黒、
600 dpi/900 dpi) / 6.5 (
カラー、
600 dpi/ 900 dpi)
*
900 dpi: MiWand 2L
でのみ使用可能です
!






























