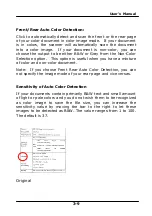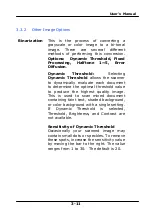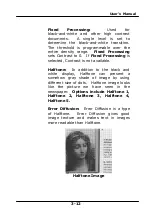User’s Manual
3.3.2
Other Image Options
Binarization This is the process of converting a
grayscale or color image to a bi-tonal
image. There are several different
methods of performing this conversion.
Options: Dynamic Threshold, Fixed
Processing, Halftone 1~5, Error
Diffusion.
Dynamic
Threshold: Selecting
Dynamic Threshold allows the scanner
to dynamically evaluate each document
to determine the optimal threshold value
to produce the highest quality image.
This is used to scan mixed document
containing faint text, shaded background,
or color background with a single setting.
If Dynamic Threshold is selected,
Threshold, Brightness, and Contrast are
not available.
Sensitivity of Dynamic Threshold
Occasionally your scanned image may
contain small dots or speckles. To remove
these spots, increase the sensitivity value
by moving the bar to the right. The value
ranges from 1 to 30. The default is 20.
3-11
Содержание BS-1306S
Страница 20: ...User s Manual 3 5 User s Manual 3 5 ...
Страница 28: ...User s Manual Error Diffusion Image 3 13 ...
Страница 31: ...User s Manual Normal Photo Document Threshold 230 Normal Photo Document Threshold 230 3 16 ...
Страница 43: ...User s Manual The Compression tab dialog box 3 28 ...
Страница 45: ...User s Manual The Color Dropout dialog box 3 30 ...
Страница 53: ...User s Manual Remove Blue Threshold 20 Background 255 Remove Blue Threshold 20 Background Level 210 3 38 ...