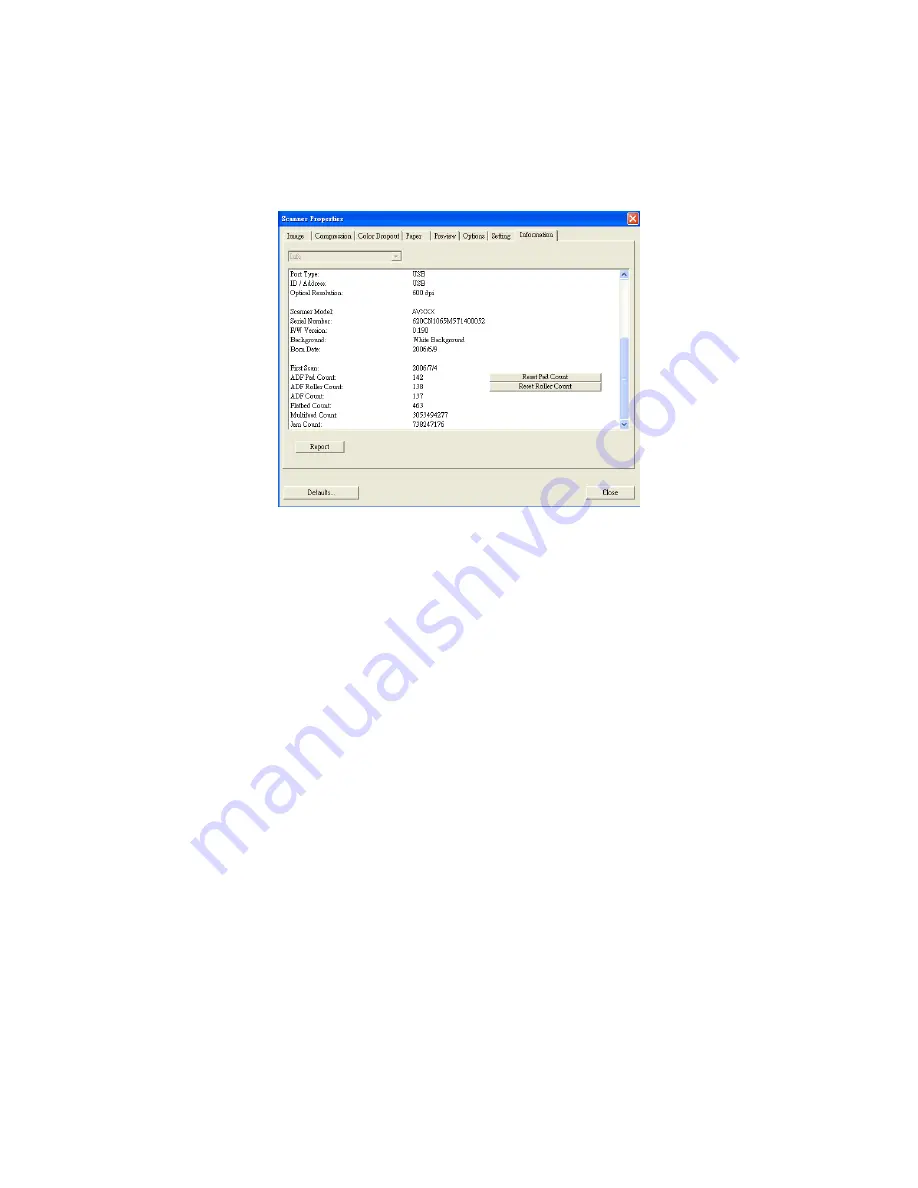
5-41
5.8
The Information Tab
The Information tab displays the following system and scanner
information.
The Information tab dialog box
The “Report” button
:
If you encounter any error message while using the scanner,
click the Report button. A report.txt file (C:\AVxxx) will be
generated. Please send this file to the nearest service center
for trouble shooting.
Содержание BS-0504
Страница 1: ...i Color Image Scanner User Manual Avision Inc Regulatory model BS 0504 BS 0610S ...
Страница 15: ...3 6 5 When the Finish dialog is prompted click the Finish button Windows 9X Windows ME Windows 2000 XP ...
Страница 39: ...5 18 The Compression tab dialog box ...
Страница 42: ...5 21 Remove Blue Threshold 20 Background 255 Remove Blue Threshold 20 Background Level 210 ...








































