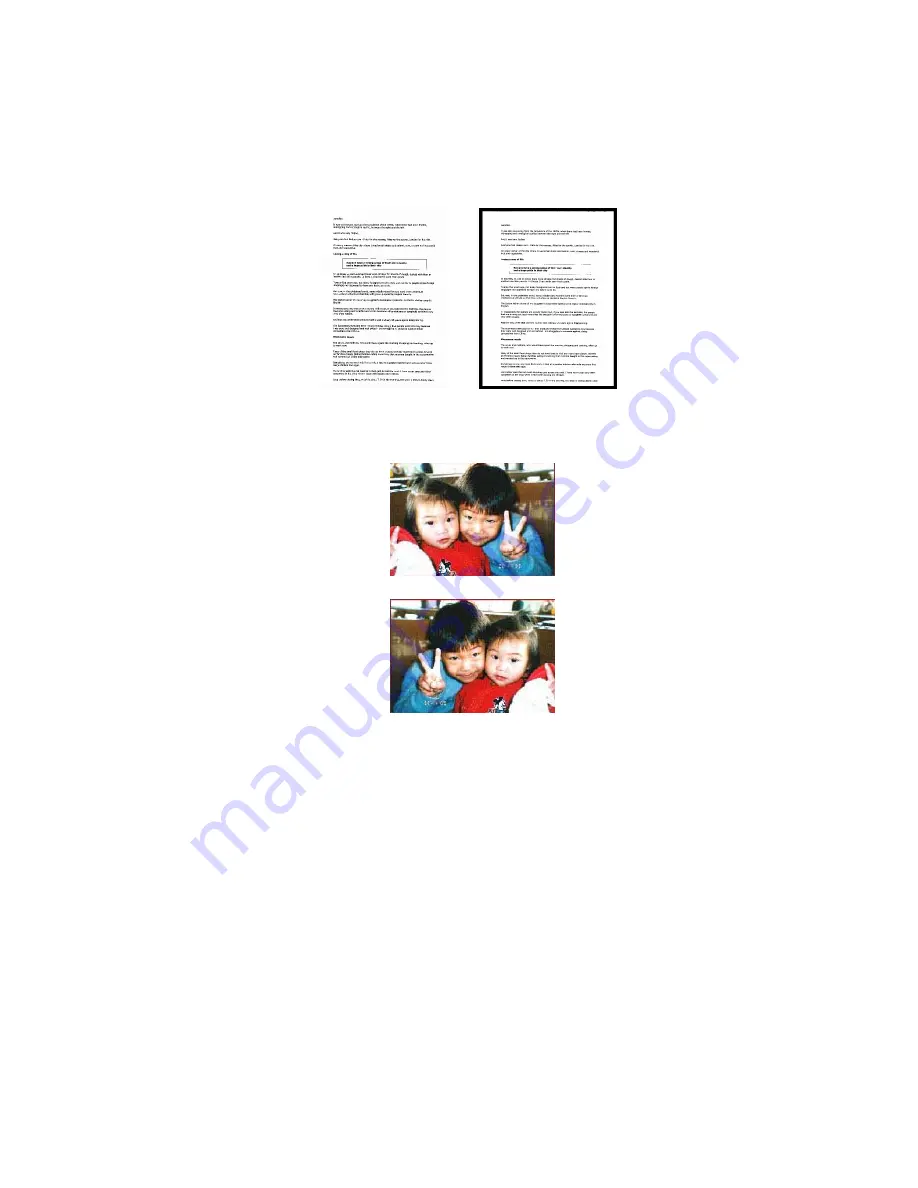
5-36
Edge
Fill
Check White or Black if you wish to add white or
black edge on the border of your scanned
image. Enter the value from 0 to 5 mm. Default
value is 0.
Original
Edge Fill: 5mm (Black)
Image
Control
Option
Check the Mirror box if you wish to reverse the
right and left side of your image.
Original
The Mirror Effect
Содержание BS-0504
Страница 1: ...i Color Image Scanner User Manual Avision Inc Regulatory model BS 0504 BS 0610S ...
Страница 15: ...3 6 5 When the Finish dialog is prompted click the Finish button Windows 9X Windows ME Windows 2000 XP ...
Страница 39: ...5 18 The Compression tab dialog box ...
Страница 42: ...5 21 Remove Blue Threshold 20 Background 255 Remove Blue Threshold 20 Background Level 210 ...













































