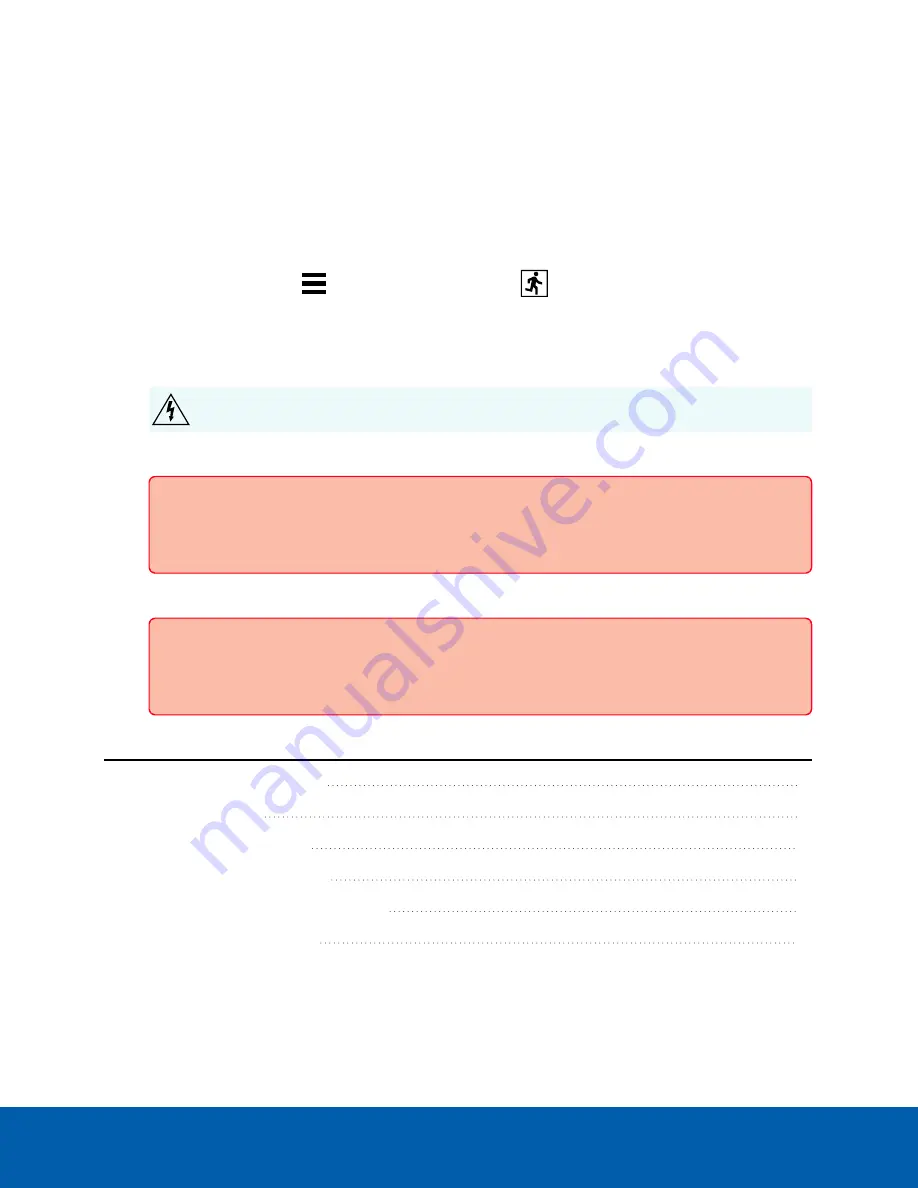
Installing the AI NVR Standard Performance Kit
Before starting to install the kit:
1. Log in to the ACC Client on a workstation on the same network as the AI NVR you are going to
upgrade.
a. In the System Explorer, select the AI NVR you are going to upgrade.
b. In the New Task
menu, click
Server Analytics
. Note down the number of cameras
analytics enabled connected to the AI NVR and the current resource loads. For more
information, see the
Enabling Analytics
topic in the ACC Client Help.
2. Turn off the AI NVR, including all attached peripherals.
WARNING —
Opening or removing the system cover while the system is powered on may
expose you to a risk of electric shock.
3. Disconnect the AI NVR from the electrical outlet and disconnect the peripherals.
Important:
It is recommended that you always use an antistatic mat and antistatic strap while
working on components inside the system.
4. If applicable, remove the system from the rack.
Important:
Whenever you need to lift the system, get others to assist you. To avoid injury, do
not attempt to lift the system by yourself.
Install the kit components in the following order:
4. Installing the New GPU card
5. Restoring the Removed Components
6. Confirming the Installation
Installing the AI NVR Standard Performance Kit
5















