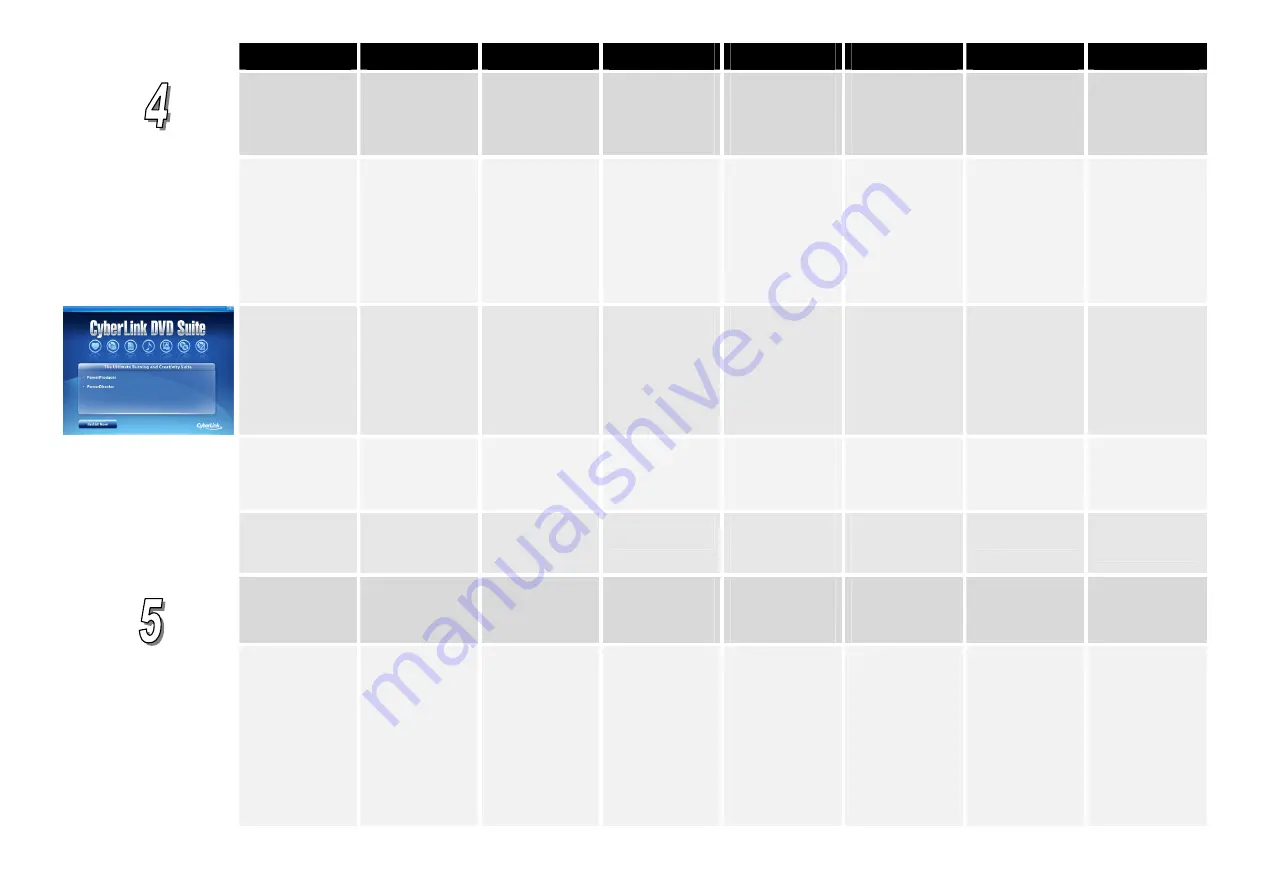
5
English
Polski
Magyar
Č
esky
Slovenský
Български
Hrvatski
Slovenš
č
ina
Installing
CyberLink
PowerDirector
and CyberLink
PowerProducer
Instalacja
CyberLink
PowerDirector
oraz CyberLink
PowerProducer
A CyberLink
PowerDirector
és a CyberLink
PowerProducer
telepítése.
Instalace
CyberLink
PowerDirector a
CyberLink
PowerProducer.
Inštalácia
CyberLink
PowerDirector
a CyberLink
PowerProducer
Инсталиране
на
CyberLink
PowerDirector
и
CyberLink
PowerProducer.
Instaliranje
CyberLink
PowerDirector i
CyberLink
PowerProducer
Inštalacija
CyberLink
PowerDirector
in CyberLink
PowerProducer.
After you have
completed installing
the driver, you can
install
CyberLink
PowerDirector
to edit
the video or install
CyberLink
PowerProducer
to
make movie disc.
Po zako
ń
czeniu
instalacji sterownika,
mo
ż
na zainstalowa
ć
CyberLink
PowerDirector
w celu
edycji video lub
zainstalowa
ć
CyberLink
PowerProducer
w celu
tworzenia dysków z
filmami.
A meghajtók telepítése
után telepítse a
CyberLink
PowerDirector
programot a
videoanyagok
szerkesztéséhez, vagy
telepítse a
CyberLink
PowerProducer
programot filmlemez
készítéséhez.
Po kompletní instalaci
ovlada
čů
, m
ů
žete
nainstalovat
CyberLink
PowerDirector
pro
ukládání videa nebo
nainstalovat
CyberLind
PowerProducer
pro
vytvá
ř
ení film
ů
.
Po ukon
č
ení inštalácie
ovláda
č
ov môžete
nainštalova
ť
CyberLink
PowerDirector
pre
editáciu videa alebo
inštalova
ť
CyberLink
PowerProducer
pre
možnos
ť
vytvorenia
filmu.
След
като
успешно
сте
инсталирали
драйвера
,
вече
можете
да
инсталирате
и
CyberLink
PowerDirector
за
обработка
на
видео
или
CyberLink
PowerProducer
за
да
направите
видео
диск
.
Kad završite s
instaliranjem
upravlja
č
kog
programa, možete
instalirati
CyberLink
PowerDirector
za
ure
đ
ivanje video
snimki ili instalirati
CyberLink
PowerProducer
za
stvaranje diska s
filmom.
Po kon
č
ani inštalaciji
gonilnika si lahko
namestite
CyberLink
PowerDirector
za
obdelavo videa ali
namestite
CyberLink
PowerProducer
za
izdelavo video CD
medijev.
Eject the installation
CD from your
CD-ROM drive and
insert the CyberLink
DVD Suite CD. The
installation main
screen will appear.
Wysu
ń
instalacyjny
dysk CD z nap
ę
du
CD-ROM i wsu
ń
go
ponownie. Zostanie
wy
ś
wietlony g
ł
ówny
ekran instalacji.
Vegye ki a telepít
ő
CD-t a CD-ROM
meghajtóból és
helyezze vissza a
telepít
ő
CD-t.
Megjelenik a
telepít
ő
ablak.
Vysu
ň
te instala
č
ní CD z
mechaniky a znovu
vložte zp
ě
t. Objeví se
hlavní instala
č
ní
obrazovka.
Vyberte CD z
CD-ROM mechaniky a
CD tam vložte znova.
Okno inštalácie sa
znova objaví na
obrazovke.
Извадете
инсталационния
диск
от
CD-ROM
устройството
и
го
поставете
отново
.
Ще
се
появи
главния
инсталационен
прозорец
.
Izvadite instalacijski
CD iz vašeg CD-ROM
pogona i umetnite
CyberLink DVD Suite
CD. Pojavit
ć
e se
glavni ekran za
instalaciju.
Vzemite ven
inštalacijski CD in
ponovno le tega
vstavite v CD enoto.
Pojavi se inštalacijsko
glavno okno.
Click on the
Install
Now
and follow the on
screen instruction to
install the softwares.
Kliknij
Install Now
(Zainstaluj teraz)
i
wykonaj instrukcje
ekranowe w celu
instalacji
oprogramowania.
Kattintson az
Install
Now
-ra és kövesse a
képerny
ő
n az
utasításokat, hogyan
telepítse a szoftvereket
Klepn
ě
te na tla
č
ítko
Install Now
(Instalovat) a
nainstalujte software
podle zobrazených
pokyn
ů
.
Kliknite na
Inštaluj
teraz
a nasledujte
inštrukcie na
obrazovke pre
nainštalovanie
softvéru.
Щракнете
върху
Install Now
и
следвайте
инструкциите
от
екрана
,
за
да
инсталирате
софтуера
.
Pritisnite
Install Now
(Instaliraj novo) i
slijedite upute na
ekranu kako biste
instalirali softver.
Kliknite na
Install
Now (Namesti sedaj)
in sledite zaslonskim
navodilom za
namestitev strojne
opreme.
For more detailed
information regarding
editing please refer to
the Cyberlink
instruction
Bardziej szczegó
ł
owe
informacje dotycz
ą
ce
edycji zawiera
instrukcja programu
Cyberlink
További részletes
információért a video
szerkesztésre
vonatkozóan kövesse a
CyberLink utasításait
Podrobné informace o
úpravách viz pokyny
Cyberlink.
Pre detailnejšie
informácie súvisiace s
editovaním, prosím
nasledujte Cyberlink
inštrukcie.
За
повече
информация
относно
редактирането
се
обърнете
към
инструкциите
на
Cyberlink.
Više pojedinosti o
ure
đ
ivanju potražite u
uputama za Cyberlink.
Za podrobnejše
informacije o urejanju,
si prosimo oglejte
navodila za Cyberlink
Connecting
AVerMedia
DVD EZMaker
USB Gold
Pod
łą
czanie
AVerMedia
DVD EZMaker
USB Gold
Az AVerMedia
DVD EZMaker
USB Gold
csatlakoztatása
P
ř
ipojení
AVerMedia
DVD EZMaker
USB Gold
Zapojenie
AVerMedia
DVD EZMaker
USB Gold
Свързване
на
AVerMedia
DVD EZMaker
USB Gold
Priklju
č
ivanje
AVerMedia
DVD EZMaker
USB Gold
Priklop
AVerMedia
DVD EZMaker
USB Gold
Use the figure below
to connect your
AVerMedia DVD
EZMaker USB Gold.
To record video with
sound, you need to
specify the audio input
source. To do this,
double-click the
yellow speaker volume
icon on the taskbar or
click Start, point to
Programs >
Accessories >
Entertainment and then
Pod
łą
czenie AVerMedia
DVD EZMaker USB
Gold nale
ż
y wykona
ć
zgodnie z ilustracj
ą
poni
ż
ej. Do nagrania
video z d
ź
wi
ę
kiem,
wymagane jest
okre
ś
lenie
ź
ród
ł
a wej
ś
cia
audio. W tym celu,
kliknij dwukrotnie
ż
ó
ł
t
ą
ikon
ę
g
ł
o
ś
nika na pasku
zada
ń
lub kliknij
Start
,
wska
ż
Programy >
Akcesoria > Rozrywka
,
a nast
ę
pnie kliknij
Az AVerMedia DVD
EZMaker USB Gold -t
csatlakoztassa az alábbi
ábra alapján. Hangos
felvétel készítéséhez
határozza meg a
hangbemenetet.
Klikkeljen kétszer a sárga
hanger
ő
ikonra a tálcán,
vagy a
Start
gombra,
majd a
Programok >
Kellékek (Accessories)
> Szórakozás
(Entertainment)
útvonalon a
Použijte p
ř
iložené
obrázky pro zapojení
AVerMedia DVD
EZMaker USB Gold.
Pro nahrávání videa se
zvukem pot
ř
ebujete
speciální zdroj audio
vstupu. Pro toto
dvakrát klikn
ě
te na
žlutou ikonu
mikrofonu na lišt
ě
nebo klikn
ě
te na
Start – Programy –
P
ř
íslušenství –
Zábava
a poté
Použite ikonu pre
spojenie AVerMedia
DVD EZMaker USB
Gold. Pre nahranie
videa so zvukom
potrebujete
špecifikovat vstupný
audio zdroj. Urobte tak
dvojklikom na žltú
ikonu reproduktorov
na ovládacom paneli a
kliknite
Start,
Programs >
Accessories >
Entertainment
a
Използвайте
фигурата
по
-
долу
за
да
свържете
вашия
AVerMedia DVD
EZMaker USB Gold.
За
да
записвате
видеофилм
със
звук
,
вие
трябва
да
определите
аудио
източника
,
като
щракнете
два
пъти
върху
жълтата
икона
за
звука
на
колонките
или
щракнете
последователно
:
Poslužite se prikazom na
donjoj slici prilikom
priklju
č
ivanja vašeg
AVerMedia DVD
EZMaker USB Gold.
Za snimanje videa sa
zvukom morate navesti
izvor zvu
č
nog ulaza. Da
biste to u
č
inili, dvaput
pritisnite žutu ikonu
glasno
ć
e zvu
č
nika u
programskoj traci ili
pritisnite Start, izaberite
Programs (Programi) >
Accessories (Pribor) >
Uporabite spodnjo
sliko za priklop
AVerMedia DVD
EZMaker USB Gold.
Za snemanje videa z
zvokom morate
dolo
č
iti vir vhodnega
avdio signala. To
storite z dvojnim
klikom na rumeno
ikono zvo
č
nika na
orodni vrstici ali
kliknete
Start
,
pomaknete miško na
Programs >


























