Отзывы:
Нет отзывов
Похожие инструкции для ER310

VOICE & MUSIC DM-10
Бренд: Olympus Страницы: 101

PrmaMQ77N
Бренд: Mini Gadgets Страницы: 5

RQ-S11
Бренд: Panasonic Страницы: 15

DVR-1910
Бренд: Pioneer Страницы: 2

DVR-118L
Бренд: Pioneer Страницы: 2
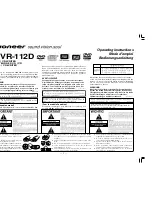
DVR-112D
Бренд: Pioneer Страницы: 8

BDR-2206
Бренд: Pioneer Страницы: 8

BDR-207UBK
Бренд: Pioneer Страницы: 8

BDR-207MBK
Бренд: Pioneer Страницы: 8

BDC-202
Бренд: Pioneer Страницы: 8

DRC1227-A
Бренд: Pioneer Страницы: 28

DVR-210-S
Бренд: Pioneer Страницы: 73

DVD Recorder
Бренд: Pioneer Страницы: 92

DVR-210-S
Бренд: Pioneer Страницы: 123

DVR-210
Бренд: Pioneer Страницы: 135

DVR-440HX-S
Бренд: Pioneer Страницы: 172

DVD Recorder with TiVo
Бренд: Pioneer Страницы: 186
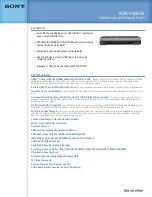
RDR VXD655 - DVDr/ VCR Combo
Бренд: Sony Страницы: 2

















