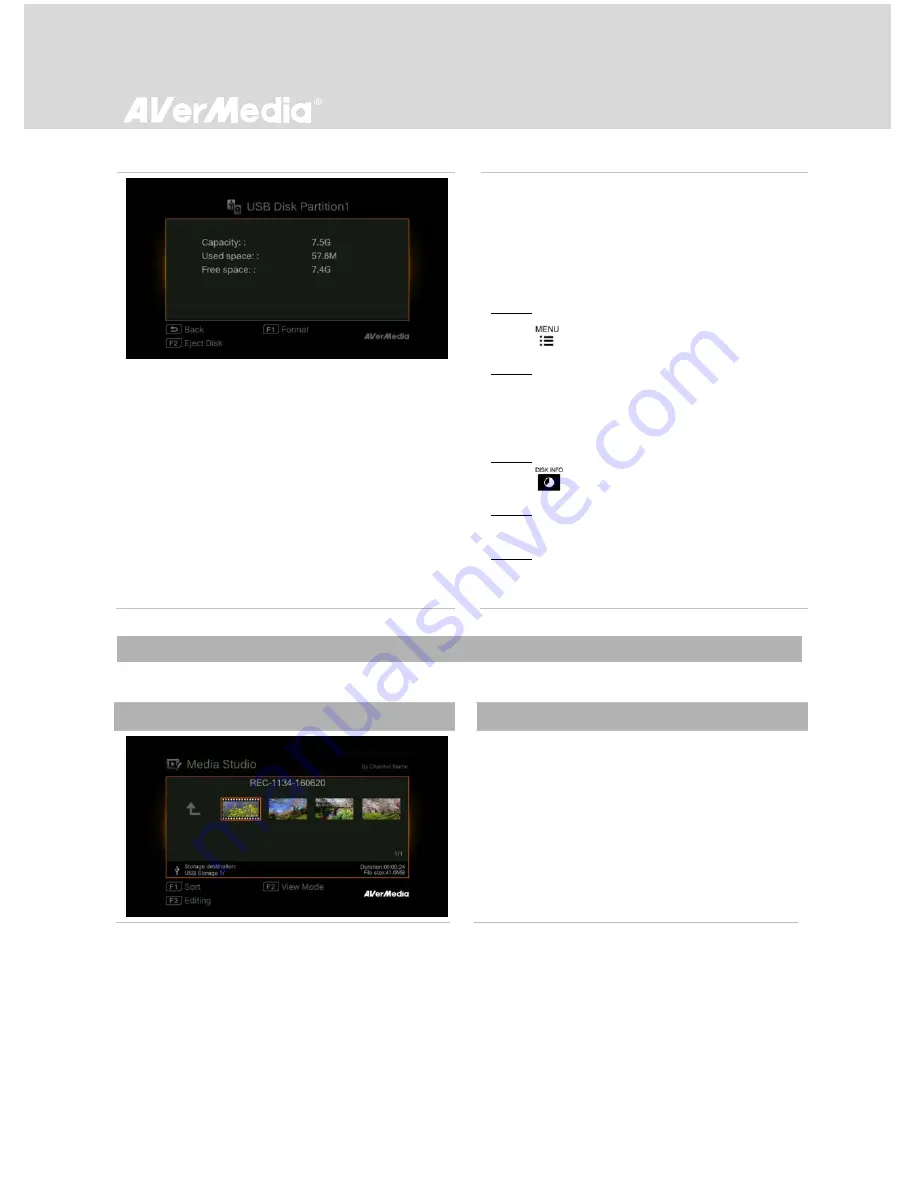
31
USB Storage Device Removal
In order to avoid data loss, it is highly
recommended to safely remove your external
storage device. Please follow the steps below:
Method 1:
Step 1:
Press
to bring up the menu.
Step 2:
Press
F1
to remove it.
Method 2:
Step 1:
Press
on the remote control.
Step 2:
Select the partition.
Step 3:
Press
F2
to remove it.
6.1.1 Post-Edit Recorded Videos
This section shows you how to cut and merge recorded videos by EzRecorder 310.
OSD Menu
Descriptions
Select a Video
-
Select the file you would like to edit by using
the navigation keys
◄/►/
▲
/
▼.
















































