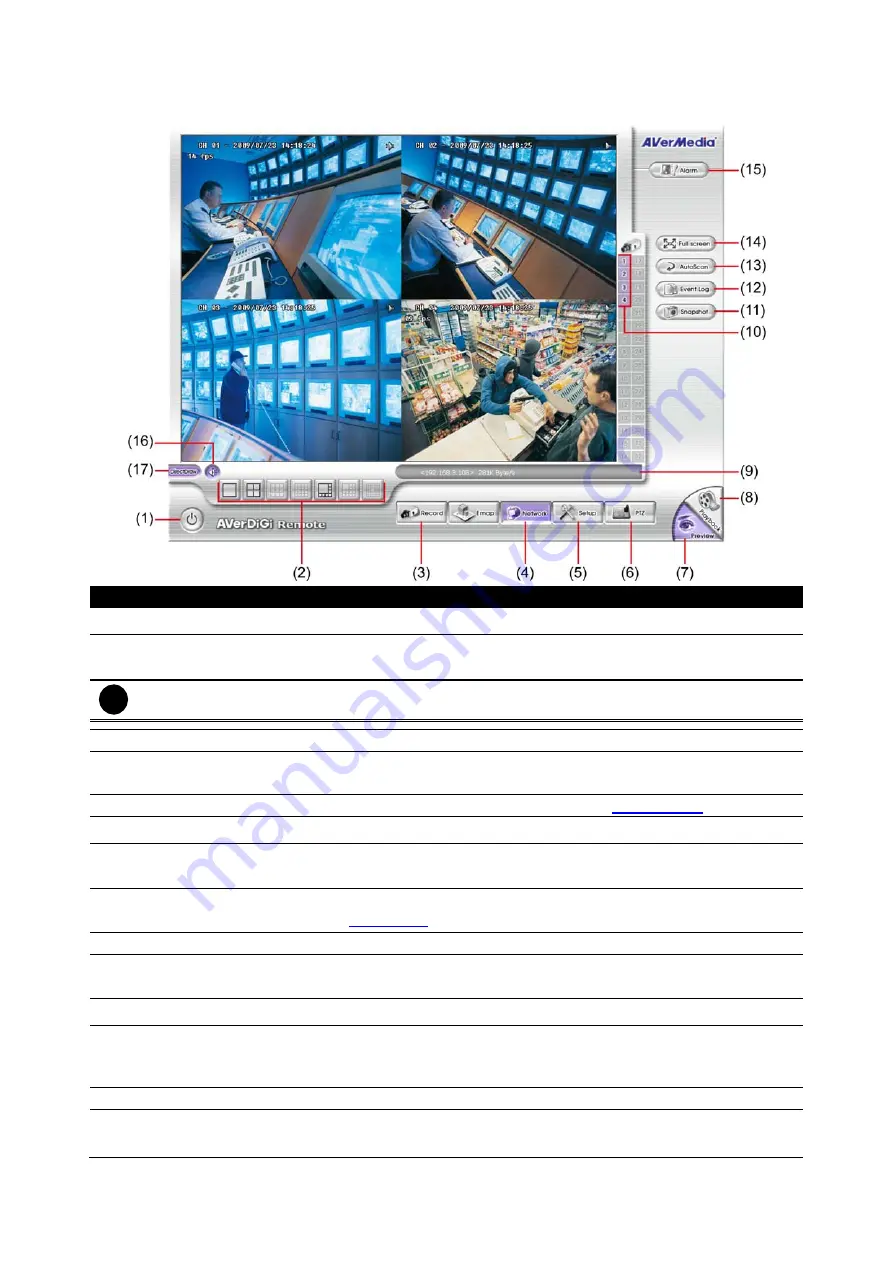
76
7.3 Familiarizing the Remote Console Buttons
Name
Function
(1) Exit
Close/minimize remote console application
(2) Split Screen Mode
Select from 3 different split screen type to playback the recorded video file of
all the camera or one camera on a single screen.
i
If only have 4 cameras, it unable switch to 9, 13, 16, and 32-split screen mode
(3) Record
Start/stop video recording.
(4) Network
Enable/disable remote system access. This feature allows you to access
DVR server from a remote location via internet connection.
(5) Setup
Configure the Remote Console setting. (see also
Chapter 7.2.1
)
(6) PTZ
To call out PTZ control panel for controlling PTZ camera.
(7) Preview
Switch to Preview/Playback mode. This allows you to view live camera
display.
(8) Playback
Switch to Playback mode. This allows you to view the recorded video file.
(see also
Chapter 7.4
)
(9) Status Bar
Display the current date, time and hard disk free space.
(10) Camera ID
Show the number of cameras that are being viewed. When you are in single
screen mode, click the camera ID number to switch and view other camera.
(11) Snapshot
Capture and save the screen shot either in *.jpg or *.bmp format.
(12) Event Log
Show the record of activities that take place in the system. To filter the
records, select and click the option button to only display Event, System,
Operation, Network or POS.
(13) Auto Scan
Enable/disable channel auto cycle switch.
(14) Full screen
Use the entire area of the screen to only display the video.
To return, Right click the mouse or press
ESC
on the keyboard.






























